目次
手順書「撮影日時でリネームするフリーソフトPicmvを使う。」
以下の資料は、無償で公開提供するものである。なお、内容一歳に関しての不具合については責任は持たない。
20190816公開
CPDS講習プレゼン
H2
H4
以下の資料は、受講者の技術研鑽に役立つことを願い、講師のご厚意により提供いただいたものです。
公開
▼PowerPoint PAGE-01
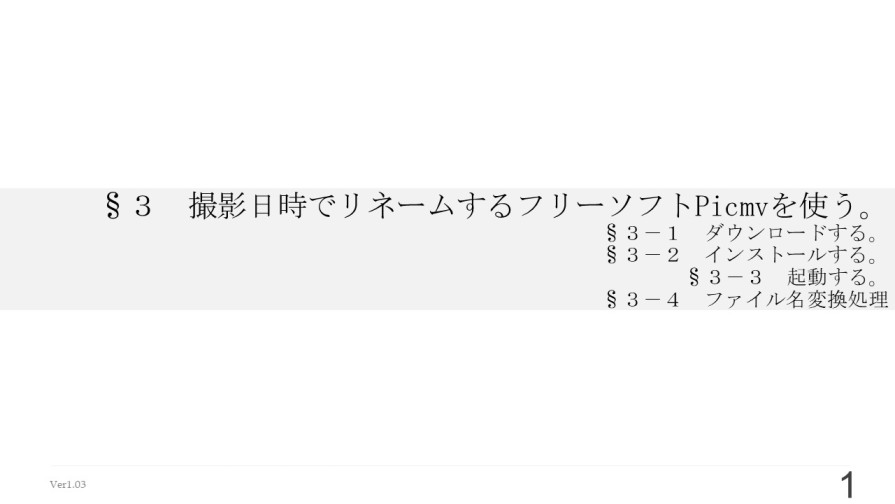
▼PowerPoint PAGE-02
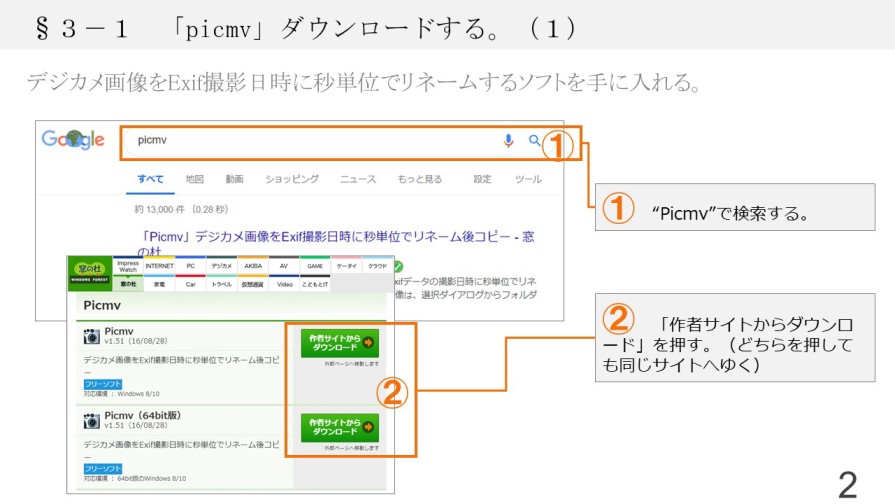
② 「作者サイトからダウンロード」を押す。(どちらを押しても同じサイトへゆく)
◆
▼PowerPoint PAGE-03
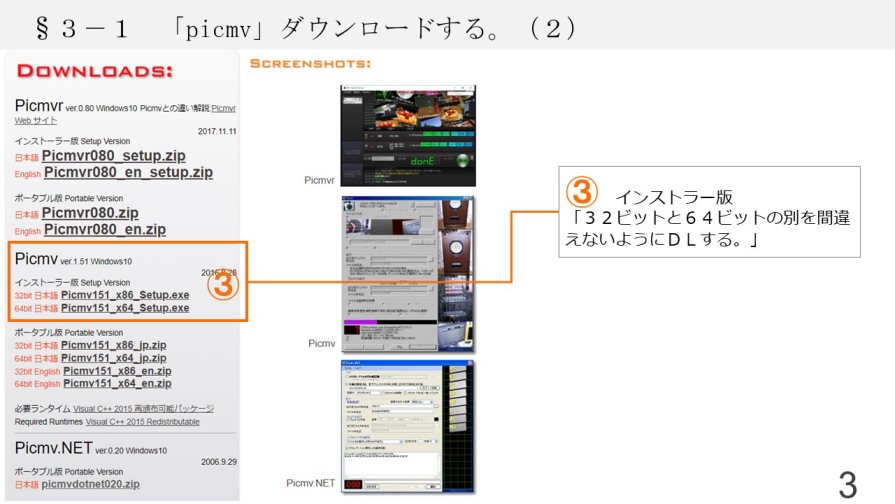
「32ビットと64ビットの別を間違えないようにDLする。」◆
▼PowerPoint PAGE-04
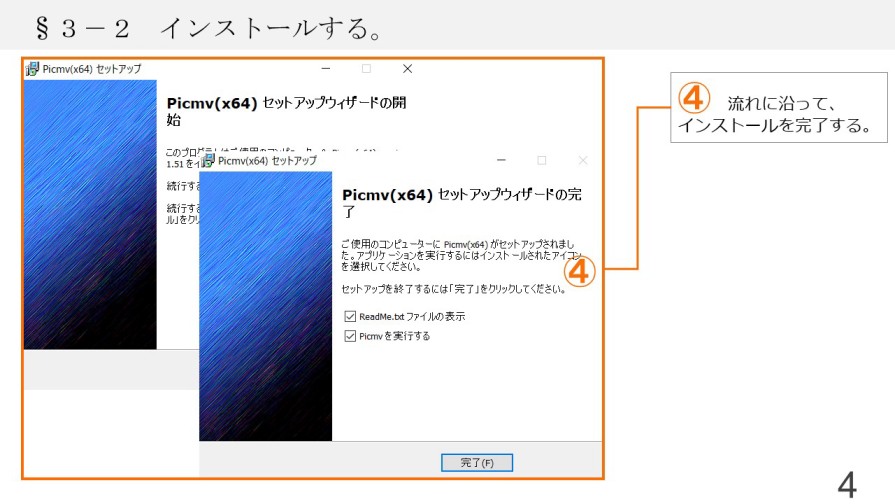
▼PowerPoint PAGE-05
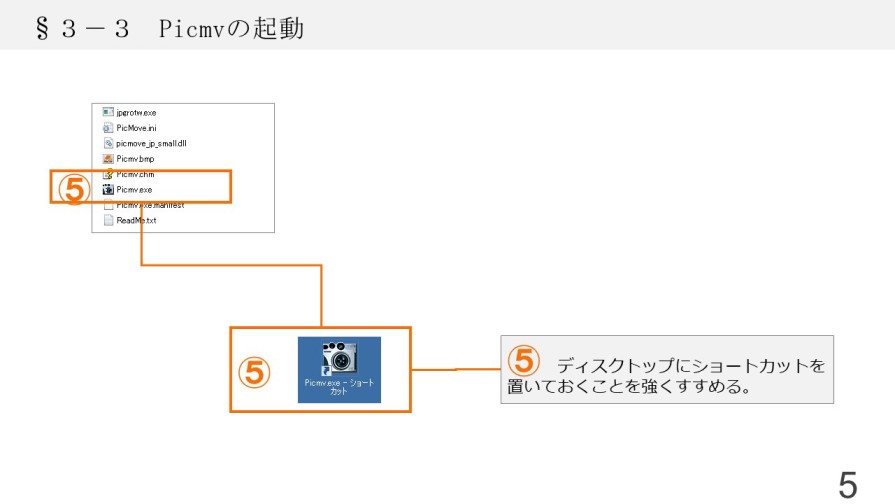
▼PowerPoint PAGE-06
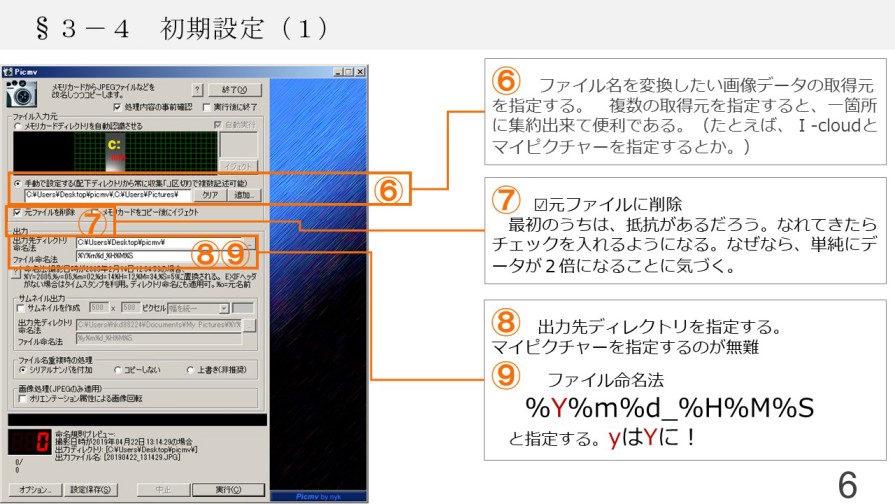
⑦ ☑元ファイルに削除 最初のうちは、抵抗があるだろう。なれてきたらチェックを入れるようになる。
なぜなら、単純にデータが2倍になることに気づく。
⑧ 出力先ディレクトリを指定する。 マイピクチャーを指定するのが無難
⑨ ファイル命名法
%Y%m%d_%H%M%S
と指定する。yはYに!◆
▼PowerPoint PAGE-07
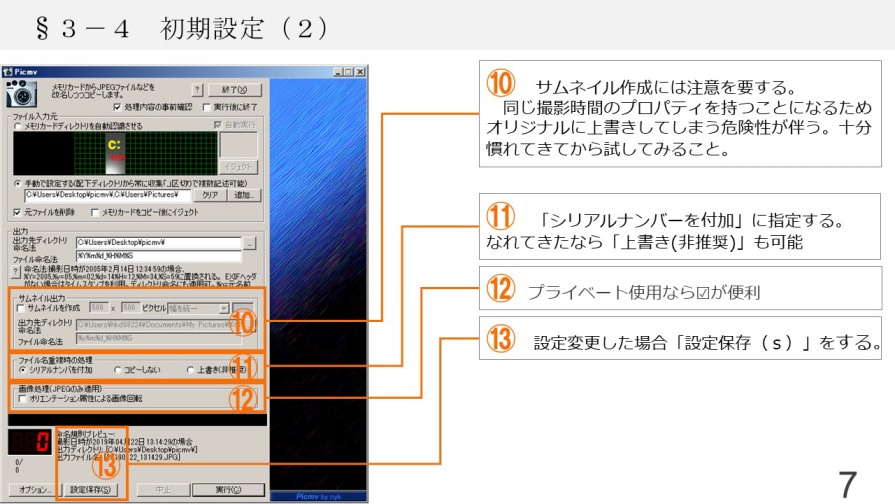
同じ撮影時間のプロパティを持つことになるためオリジナルに上書きしてしまう危険性が伴う。十分慣れてきてから試してみること。
⑪ 「シリアルナンバーを付加」に指定する。なれてきたなら「上書き(非推奨)」も可能
⑫ プライベート使用なら☑が便利
⑬ 設定変更した場合「設定保存(s)」をする。
⑭ 「実行」を押す。ファイル名の変換が始まる。次回からは、このボタンのみ押せば良い。 ◆
▼PowerPoint PAGE-08
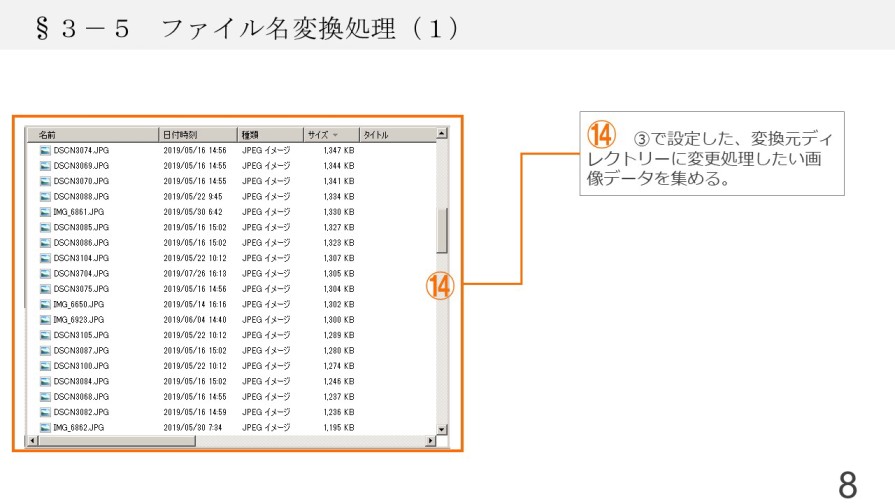
▼PowerPoint PAGE-09
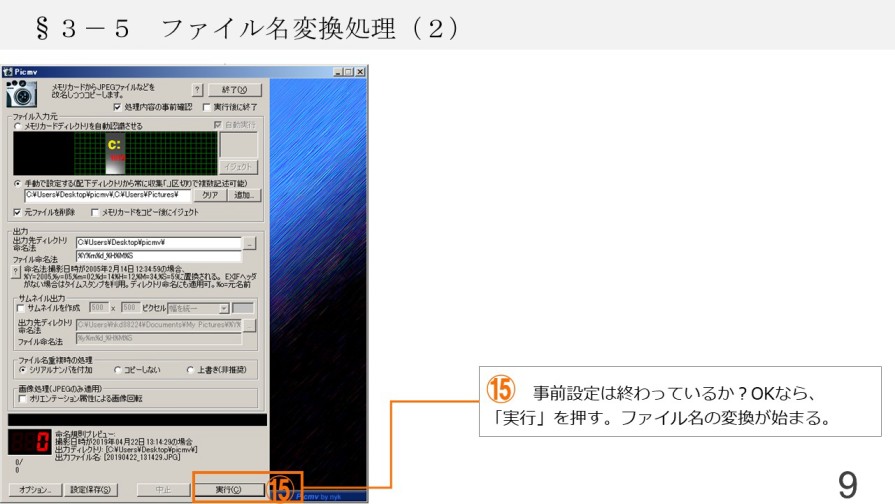
OKなら、「実行」を押す。
ファイル名の変換が始まる。◆
▼PowerPoint PAGE-10
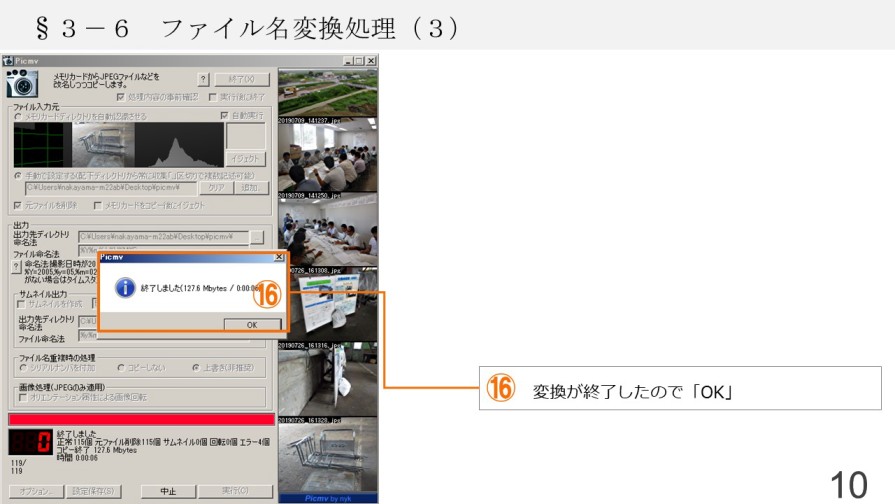
▼PowerPoint PAGE-11
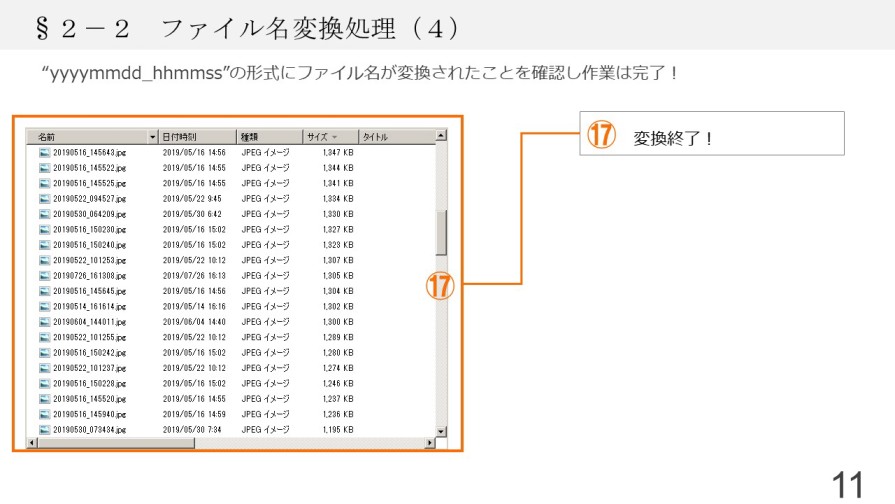

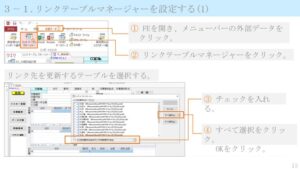

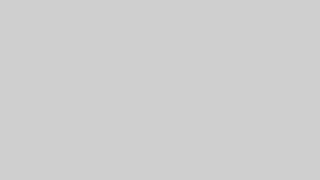
コメント