CPDS講習プレゼン ID:20220831-745898-02
目次
フル電子化のための統一運用・完成検査で見せるPDF作りのノウハウ
講師:株式会社協栄土建 工事部 土木課長 三好 裕司(みよし ゆうじ)
以下の資料は、受講者の技術研鑽に役立つことを願い、講師のご厚意により提供いただいたものです。
▼PowerPoint PAGE-01
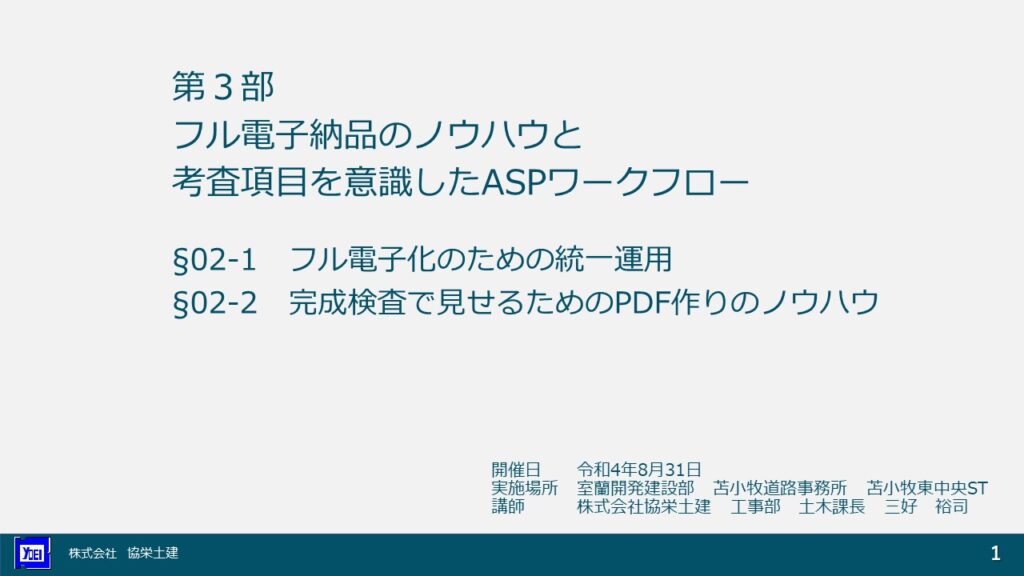
▼PowerPoint PAGE-02
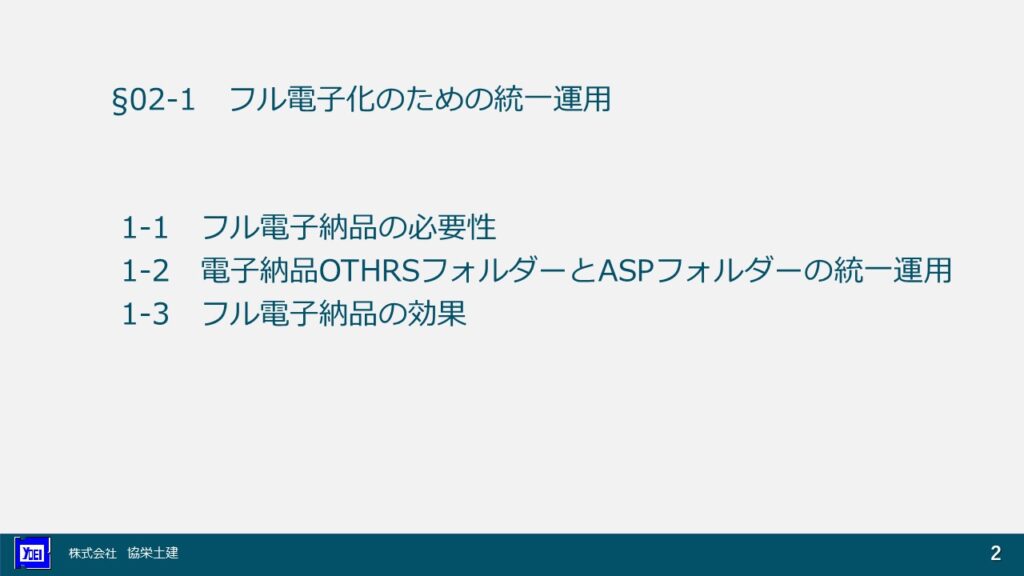
▼PowerPoint PAGE-03
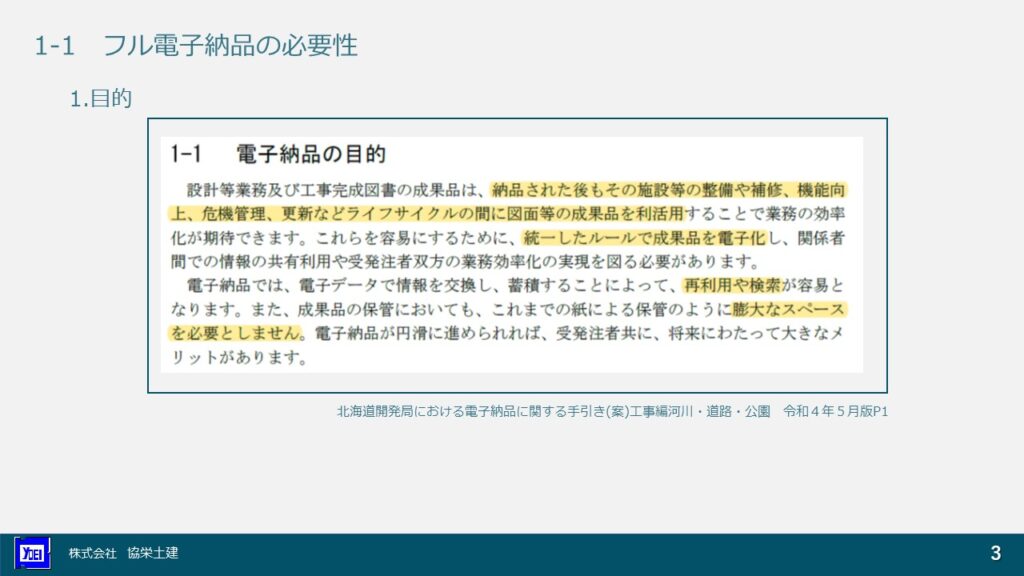
情報の蓄積と保管にメリットがあると謳われています。
▼PowerPoint PAGE-04
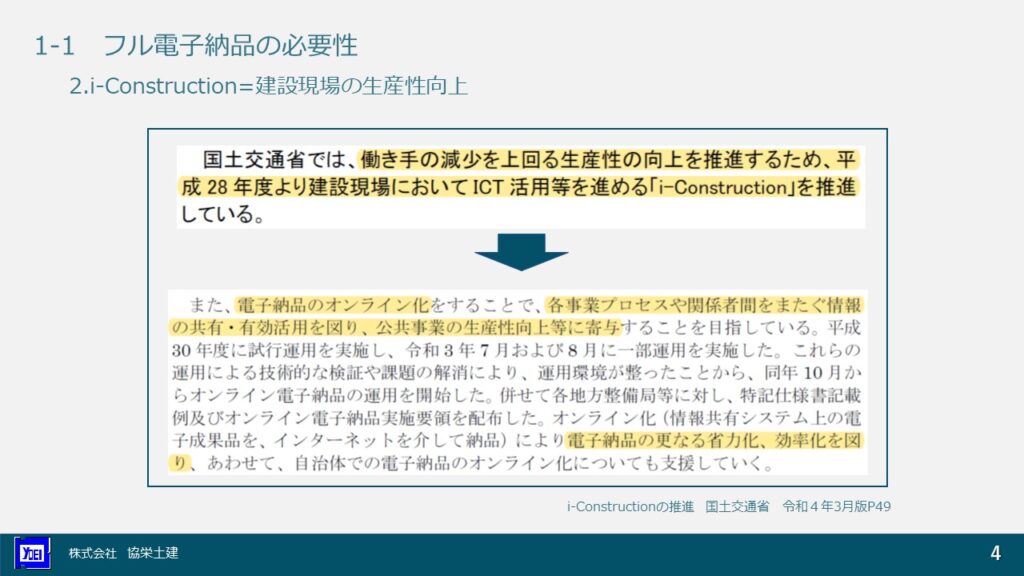
▼PowerPoint PAGE-05
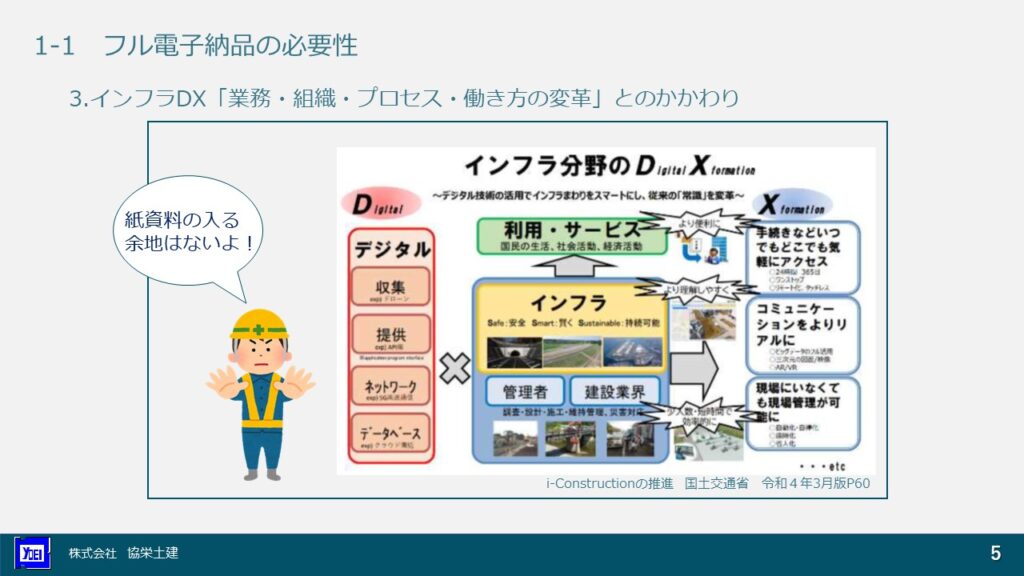
これらの動きの中、従来の紙媒体の資料を有効活用する場面は少なくなっていくと思います。
今回はフル電子納品を可能とするOTHRS格納書類の統一ルールについて説明します。
▼PowerPoint PAGE-06
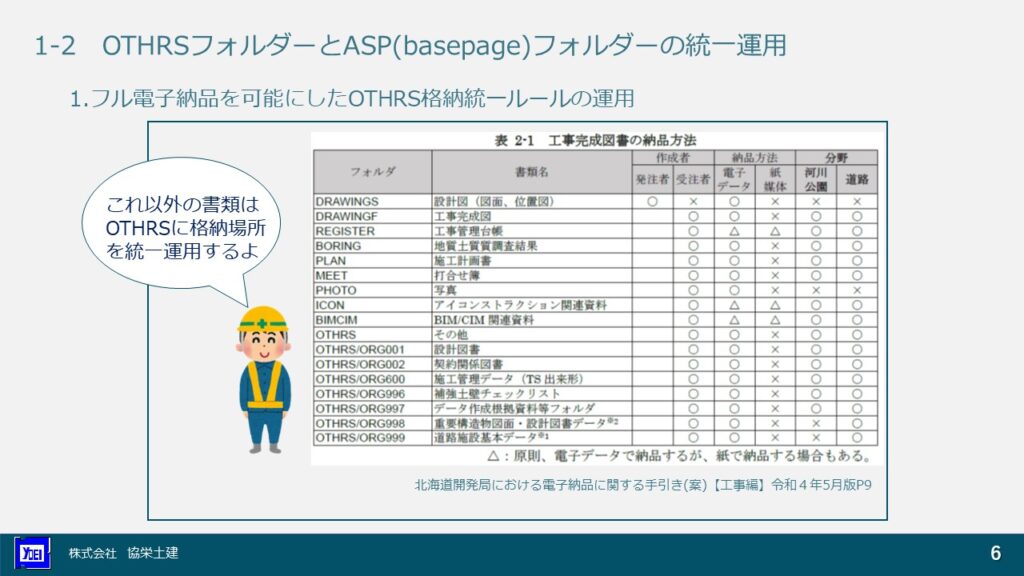
OTHRSのORGフォルダで指定されているのは001、002、600~999となっています。
ここで記載されている成果品以外の書類については従来紙媒体で納品していたもの、
任意で電子納品していたもの含め割り振られていないORG200~299フォルダに振り分け、
格納場所を統一し運用します。
▼PowerPoint PAGE-07
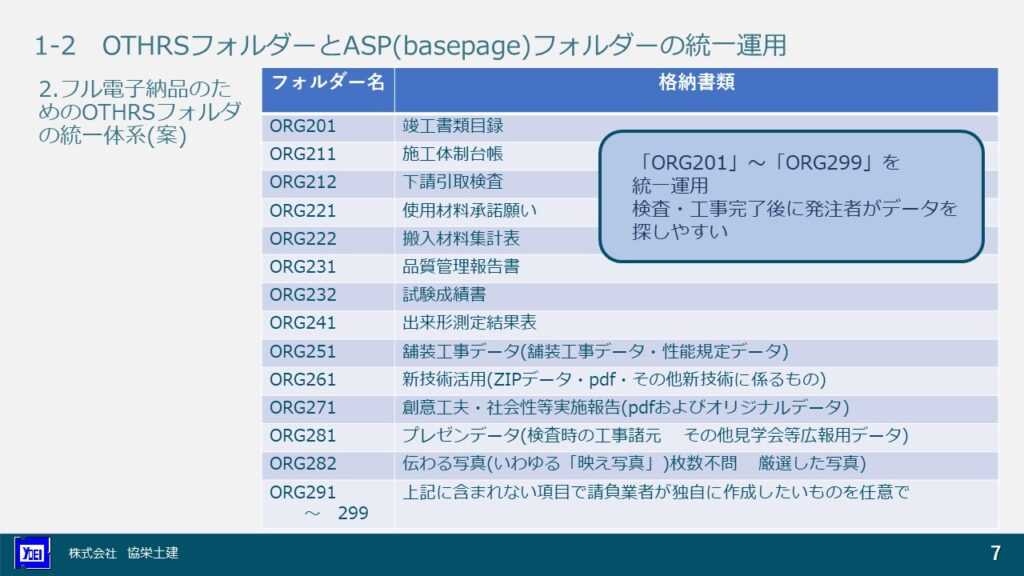
▼PowerPoint PAGE-08
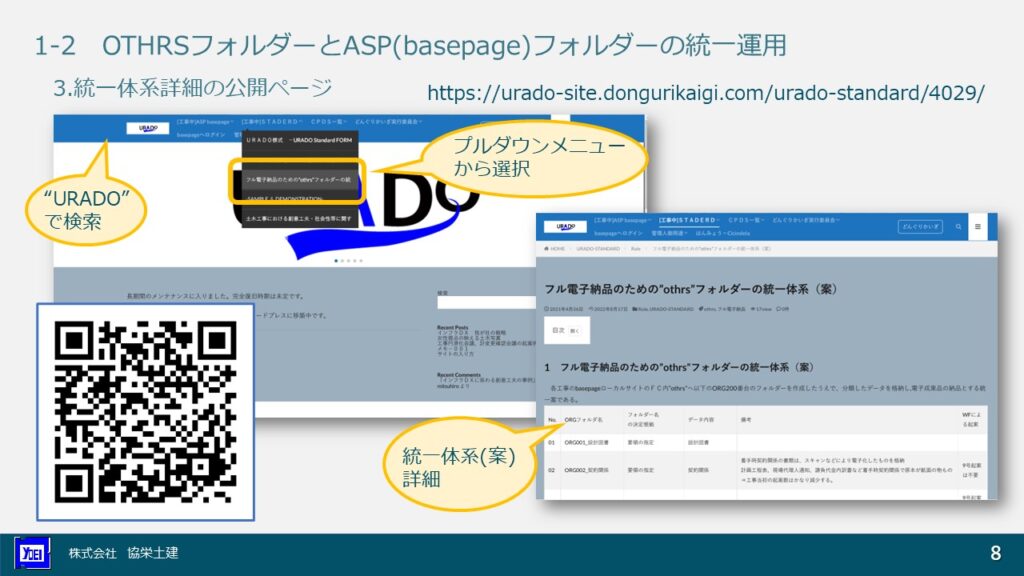
【注意】PPT画像のなかの公開URLに変更があります。以下からお入りください。
あわせて読みたい

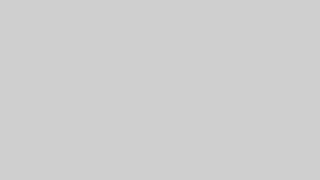
フル電子納品のための”othrs”フォルダーの統一体系(案)
【1 フル電子納品のための”othrs”フォルダーの統一体系(案)】 各工事のbasepageローカルサイトのFC内"othrs"へ以下のORG200番台のフォルダーを構築したうえで、...
▼PowerPoint PAGE-09
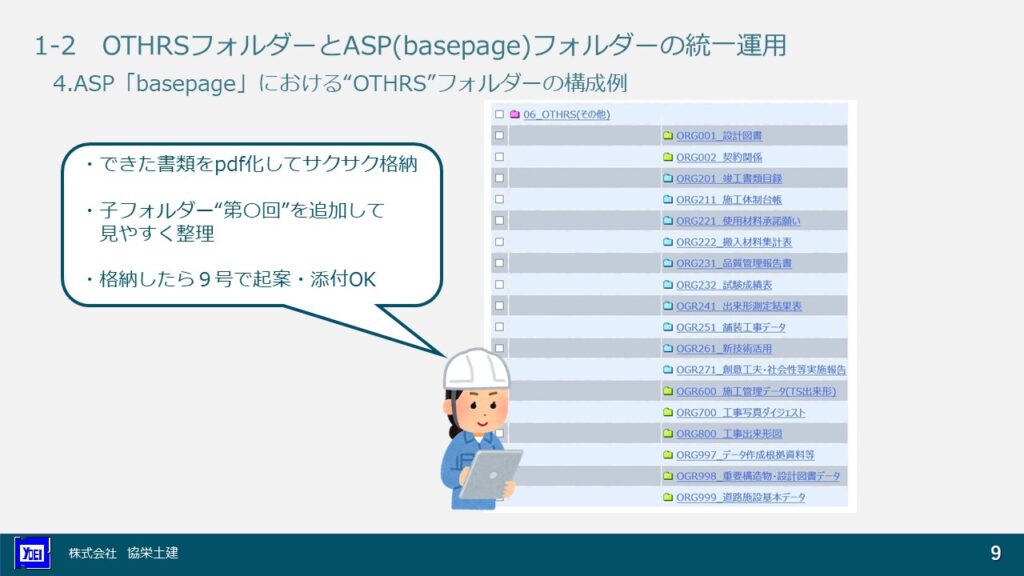
フォルダは書類種類を表記しているので、格納や受発注者間の情報共有が容易になります。
必要に応じて子フォルダを追加すると整理しやすいと思います。
▼PowerPoint PAGE-10
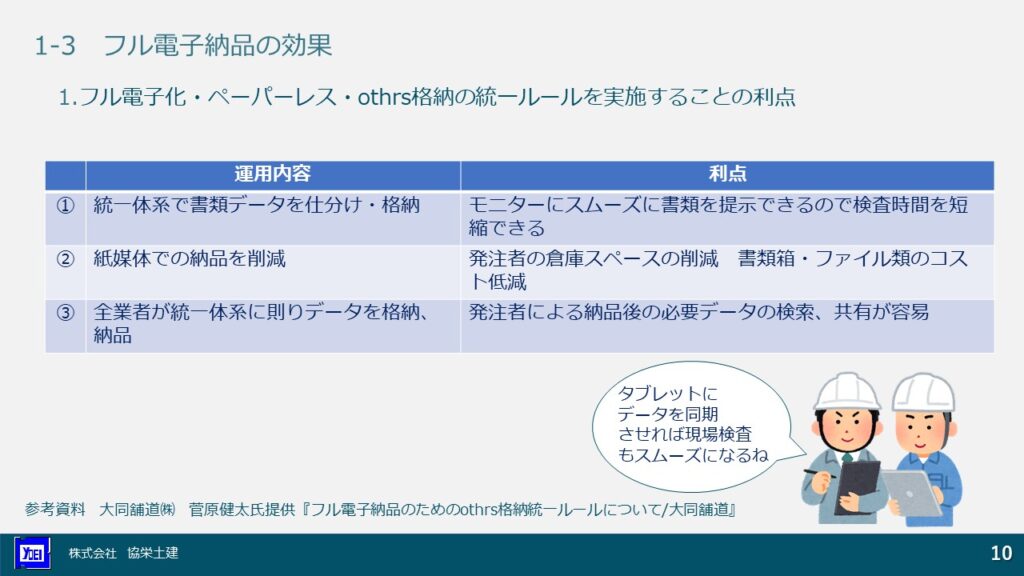
①各種書類がフォルダに混在することなく整理しているので、スムーズに書類を提示でき検査時間を短縮できます。
②紙媒体の書類が削減できるので、発注者の保管スペースを削減できるとともに、従来の格納、印刷コストを低減することができます。
③全業者が統一体系で納品することで、発注者のデータ検索が容易になり、ひいては次年度以降の業者への情報提供や共有が迅速に行われるようになります。
以上の点でメリットがあるので運用を推奨します。
昨年度の工事では、OTHRSの統一ルールに則り書類を整理し検査に臨みました。
検査官には施工計画書のみ提示し、その他書類はPCによるデータ閲覧としました。
指示された書類は統一フォルダからスムーズに提示でき、検査の遅延はなく無事終了することができました。
統一ルールによる書類のフォルダ分けは、検査を受ける側にとっても提示する際に慌てて探したり、戸惑うことが少なくなるので
有効な方法だと思います。
この資料を作成するにあたり大同舗道㈱ 菅原様から提供いただいた資料を参考としました。
以上で統一ルールの説明を終わります。
▼PowerPoint PAGE-11
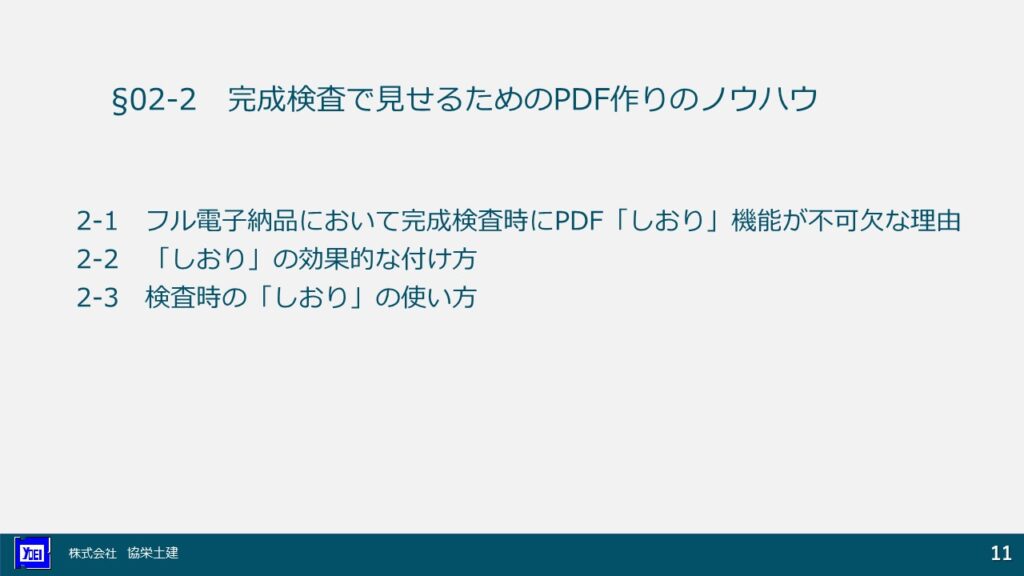
▼PowerPoint PAGE-12
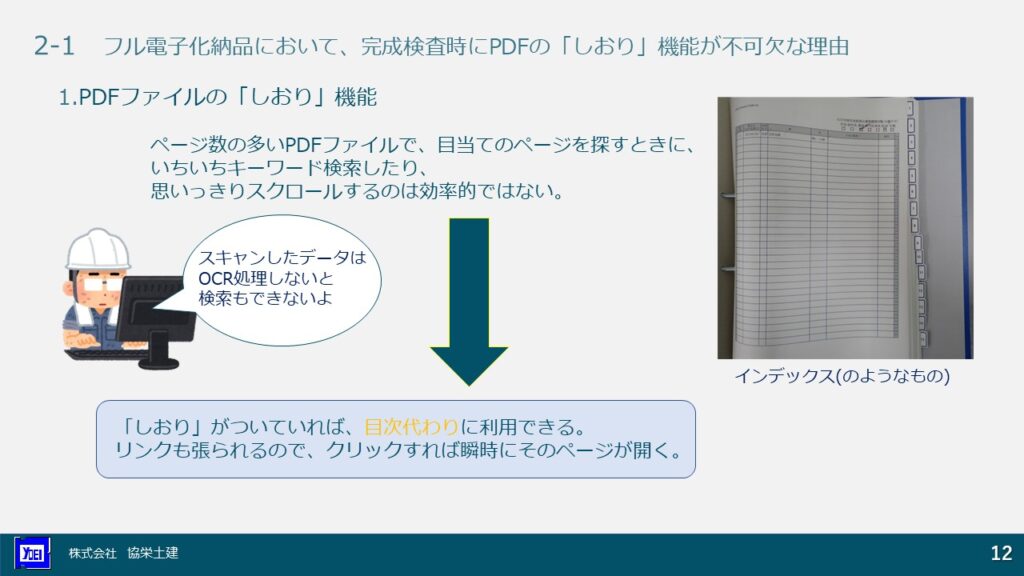
例えば工事仕様書のようにページ数の多いPDFファイルで目当てのページをさがすとき、いちいちキーワード検索したり、スクロールするのは手間がかかります。
しおりというのはこの手間を省く従来使い慣れた紙書類の目次やインデックスのようなものと思ってよいようです。
▼PowerPoint PAGE-13
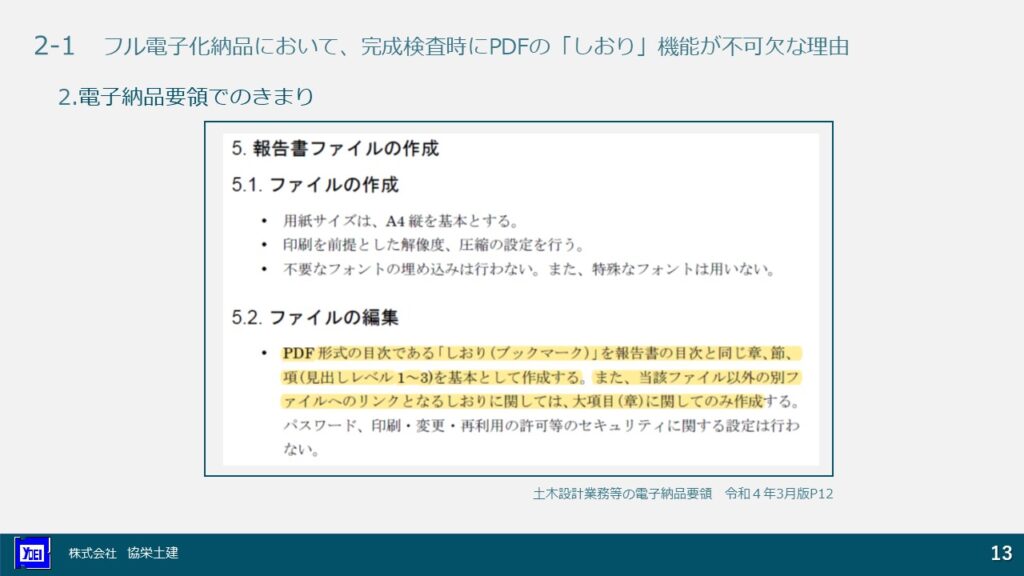
土木設計業務の電子納品要領での記述では、やはりPDFの目次であると規定していました。
さらに見出しレベル1から3を基本として作成するとあります。
これはしおり作成のヒントになりそうです。
従来の紙で完成検査資料を提出するときは目次やインデックスをつけるのに、PDFでは何もつけないのはやはり不自然ですのでしおりは是非つけるべきだと思います。
▼PowerPoint PAGE-14
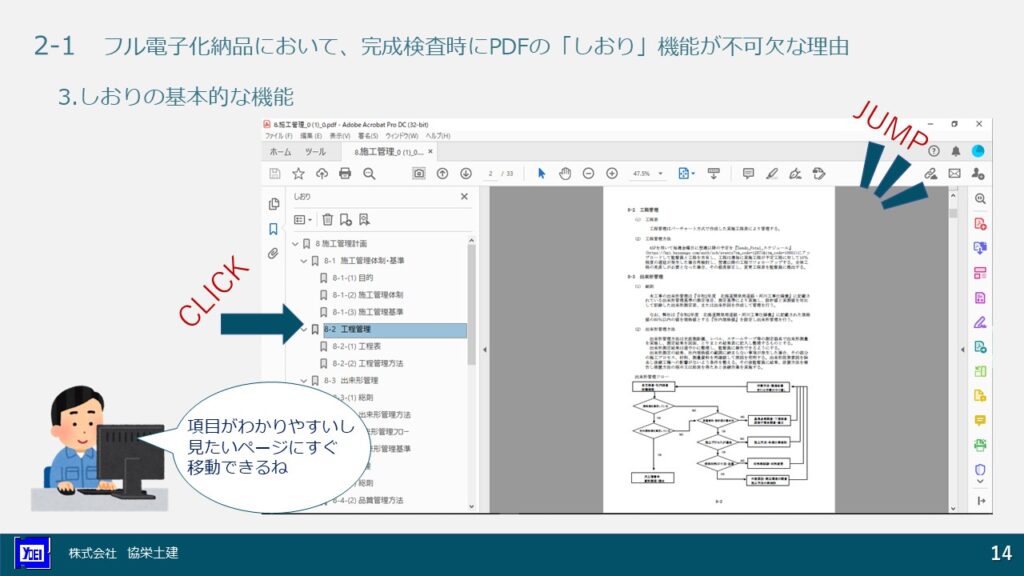
画面左のしおりパネルはそのファイルの内容をツリー状に見通すことができ全体像をつかむのに役立ちます。
そして見たいページのしおりをクリックすることで瞬時にそのページを表示できます。
▼PowerPoint PAGE-15
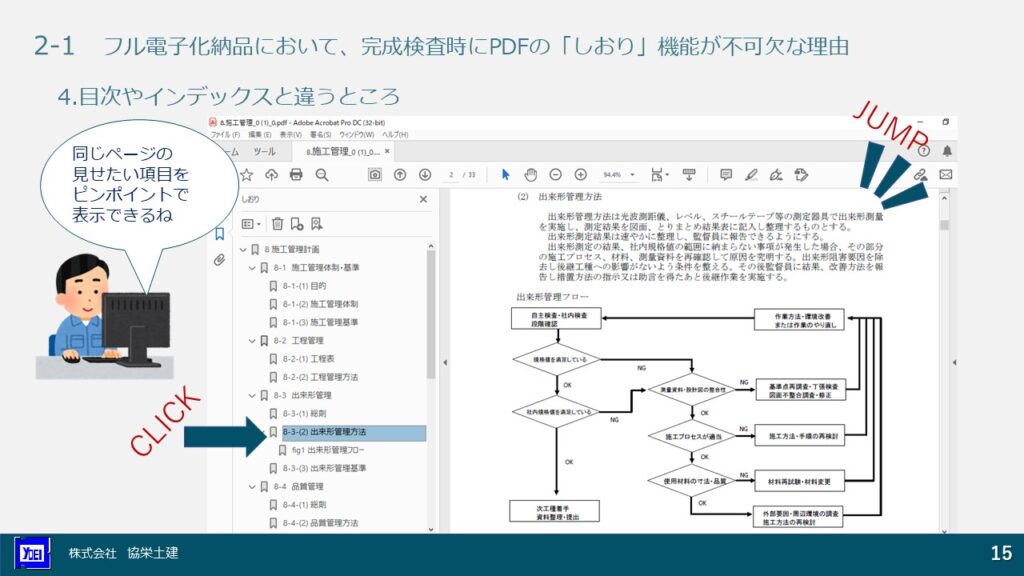
表示倍率の設定により拡大して表示することも可能です。
▼PowerPoint PAGE-16
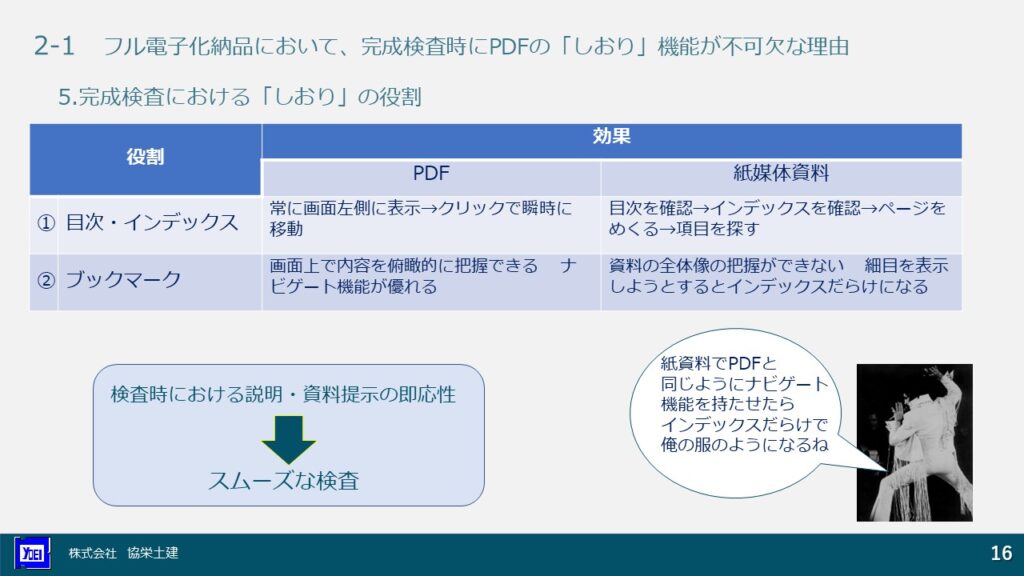
1番目として従来の目次やインデックスのようなものとなります。しかし、目次やインデックスは紙ベースの現物の資料だからこそ有効なもので単独では書類の全体像の把握はできません。あくまで道しるべとしての役割です。
2番目として、しおりは画面上での内容の俯瞰が可能で、単なる目次よりナビゲート機能が優秀であることからインターネットブラウザのブックマークの役割に近いのではないでしょうか。
これを紙の資料でやろうとすると一枚の資料がインデックスだらけになります。
検査において質問に対する説明は、画面上に常に表示されているしおりを使用すれば瞬時に提示することができるのでスムーズな検査の進行に有用であると思います
▼PowerPoint PAGE-17
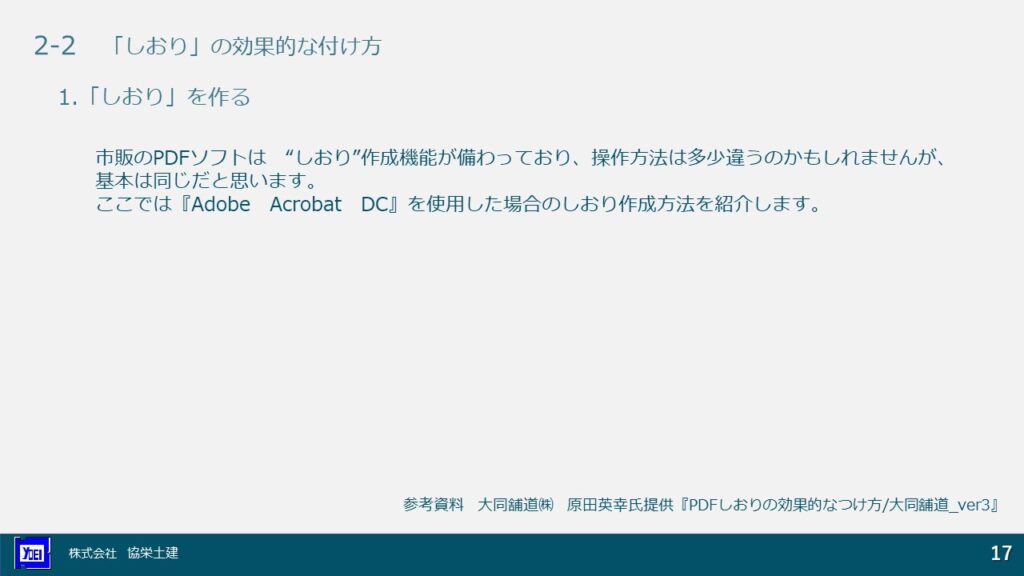
最初にPDFソフトでのしおりの作成方法をアドビアクロバットDCの画面を利用して3種類紹介します。
これを作成するにあたり大同舗道株式会社 原田さんから提供いただいた「PDFしおりの効果的なつけ方」を参考としました。
▼PowerPoint PAGE-18
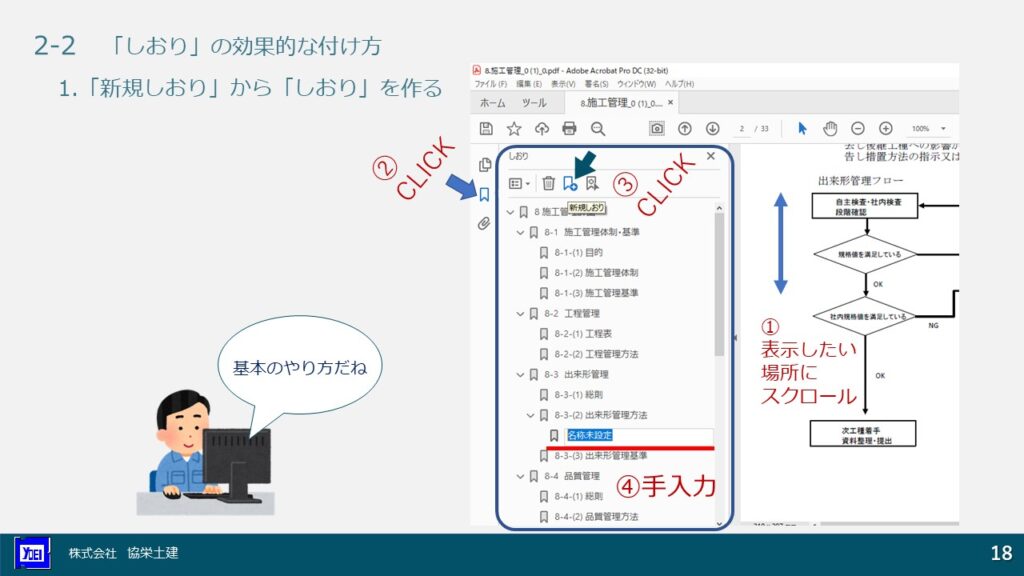
表示したいページ、項目に合わせた後、新規しおりボタンでしおりを生成し手入力で記入する方法です。
項目が少ない場合や見出しの語句を独自に入れたい場合は良い方法です。
▼PowerPoint PAGE-19
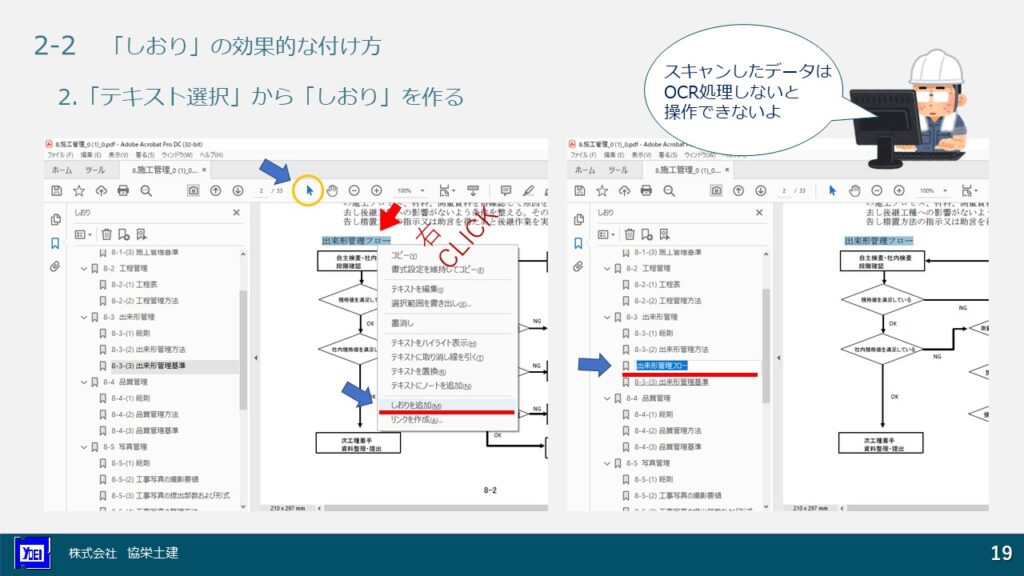
テキストと画像の選択ツールをオンにします。手形マークではなく矢印ボタンをクリックします。
次にしおりにしたいテキストを選択し、テキスト上で右クリックします。
メニューからしおりに追加を選択しクリックします。
すると選択したテキストのとおりにしおりが作成されます。
これは入力の手間がなく便利ですが、PDFがテキスト認識、OCR処理されている場合に限ります。
▼PowerPoint PAGE-20
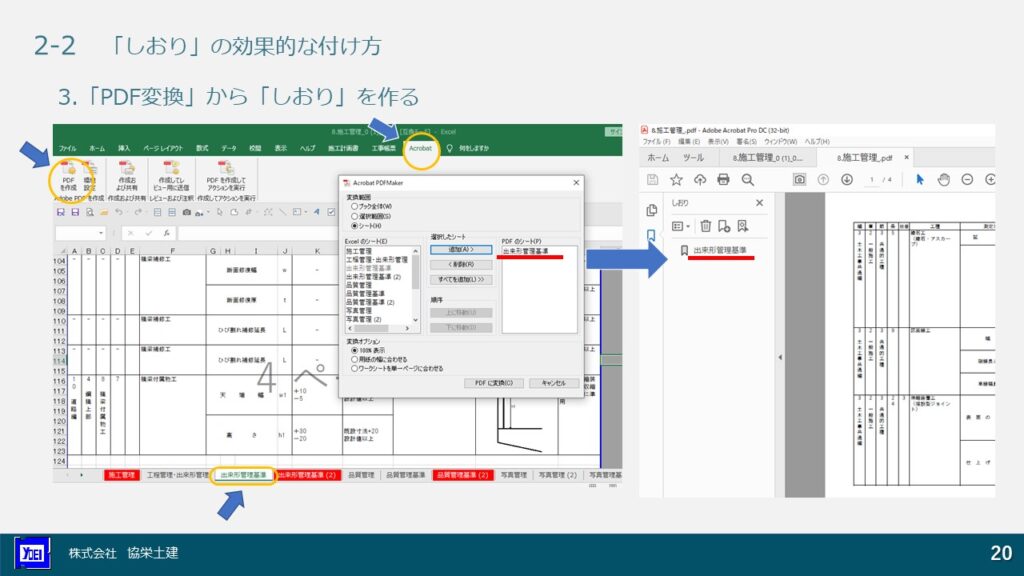
エクセルの場合、上部のアクロバットタブをクリックします。次にPDFを作成ボタンを押すと変換範囲のウィンドウが開きます。
ここにはシートタブの名称の一覧が出ていますので、必要なシートを選択しPDFに変換ボタンを押します。
変換後PDFが立ち上がり、しおりパネルに変換前のシート名でしおりが自動的に生成されます。
複数のシートを一括して変換した場合も同様に作成することができます。
▼PowerPoint PAGE-21
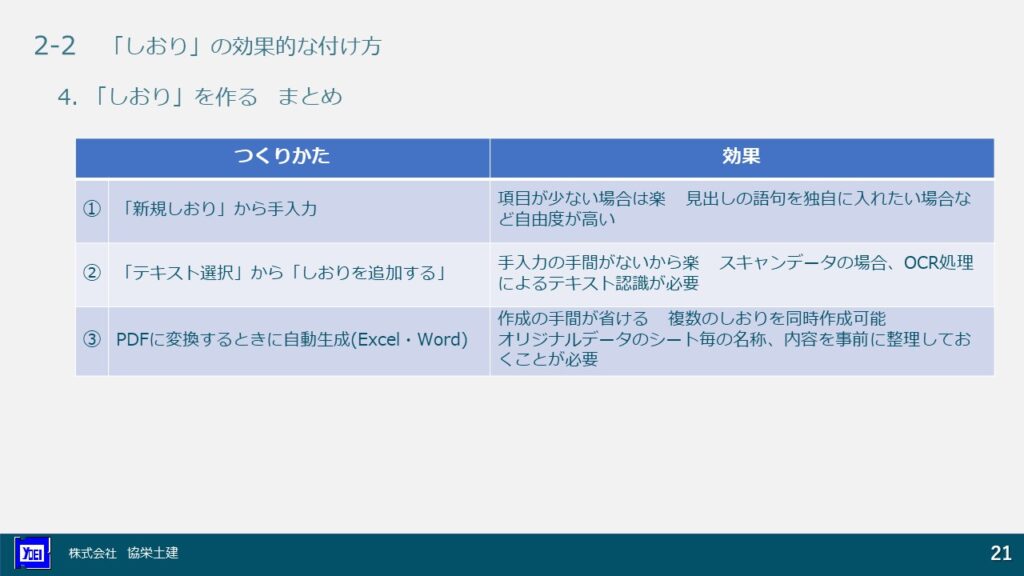
①基本的な操作であり、テキスト認識されていないPDFでも作成できます。
②手入力の手間がありませんが、スキャンデータの場合OCR処理されていなければなりません。
③エクセルの場合、シート毎に内容を整理し、シート名を適切に命名する準備が整っていれば修正の手間が省けます。
▼PowerPoint PAGE-22
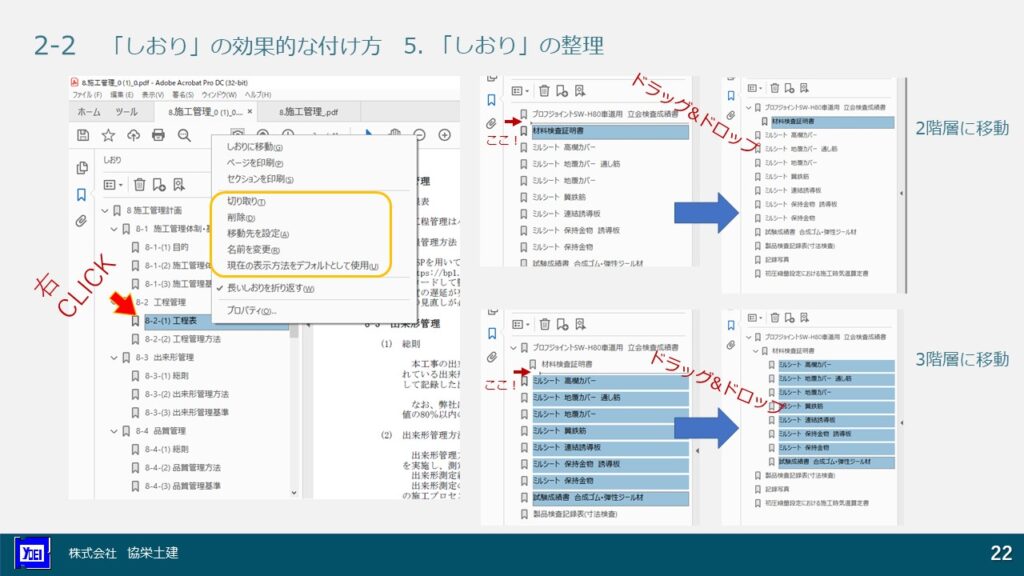
しおりの削除や名前の変更、切り取りは右クリックで選択して実行します。
次にしおりの移動や階層分けをドラック&ドロップで設定します。
微妙な操作になりますが、ドラッグした時の黒い三角形と直線の場所で同一階層か下階層か挿入位置を決めます。
まとめて選択し一括して移動することも可能です。
以前は某ソフトウェアで同様の操作をしていましたが、かなり操作しずらいものでした。Acrobatはまだ操作しやすいほうだと思います。
▼PowerPoint PAGE-23
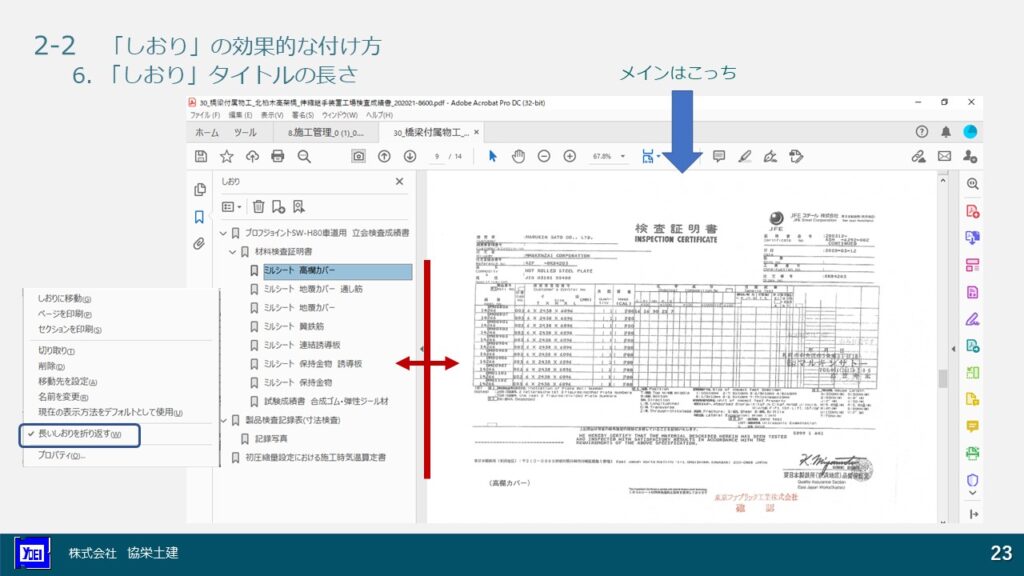
しおりパネルの幅は広げることができますが、しおりはあくまでサブです。
メインの資料表示が小さくなってしまうのは本末転倒なので、しおりはあまり長文にしないほうが見た目が整います。
どうしても長くなる場合は、しおり上で右クリックし「長いしおりを折り返す」にチェックをいれるとおさまりが良いでしょう
▼PowerPoint PAGE-24
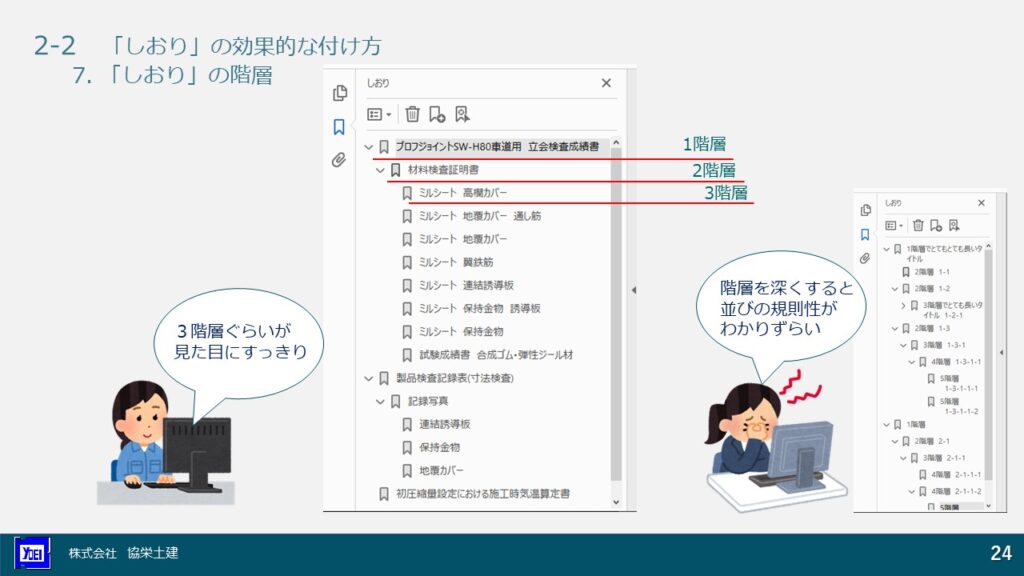
しおりは先だって説明した電子納品要領のとおり3階層ぐらいにとどめたほうが見やすく、項目を探しやすくなると思います。
深い階層まで細分化してしおりを作成すると、並びの規則性がわかりずらくとても見づらくなります。
▼PowerPoint PAGE-25
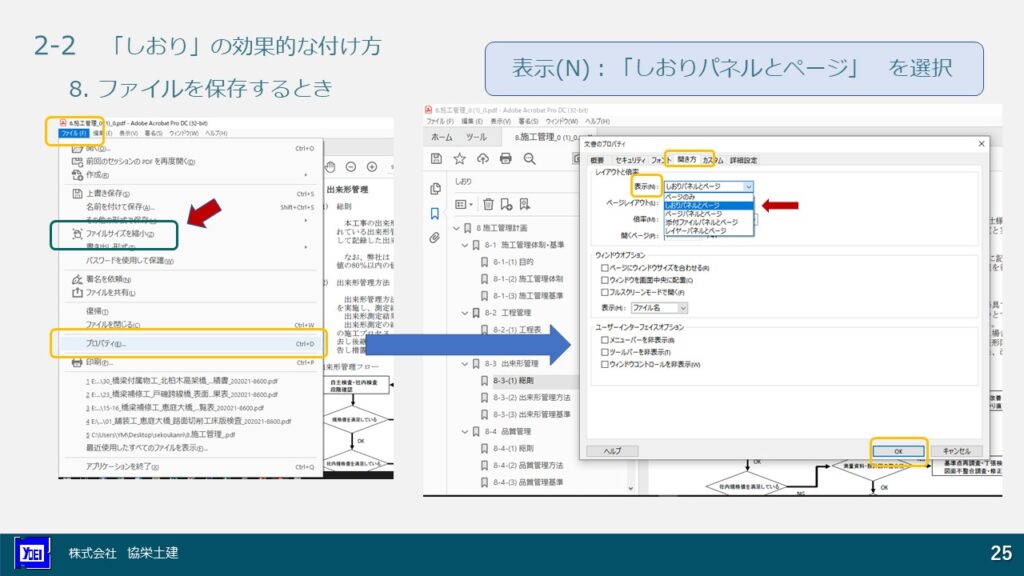
ファイル-プロパティから開き方タブを開き、表示のところで、しおりパネルとページを選択しOKを押します。
この操作をしてからファイルを保存してください。
なお、ファイルの保存の際は、ぜひ「ファイルサイズを縮小」で複数回保存することをお勧めます。特にスキャンしたデータはデータ量が膨大になりディスクを圧迫しますが、この操作で適正なファイルサイズで保存できます。
これらの操作で次回ファイルを開いたときにしおりパネルが展開した状態で表示されます。
これは施工中の提出書類でもつい忘れてしまうことが多い操作です。
自分以外の人がファイルを開いたとき、初見でも内容のあらましが分かるようにしておくべきです。
以上で効果的なしおりの付け方についての説明を終わります。
▼PowerPoint PAGE-26
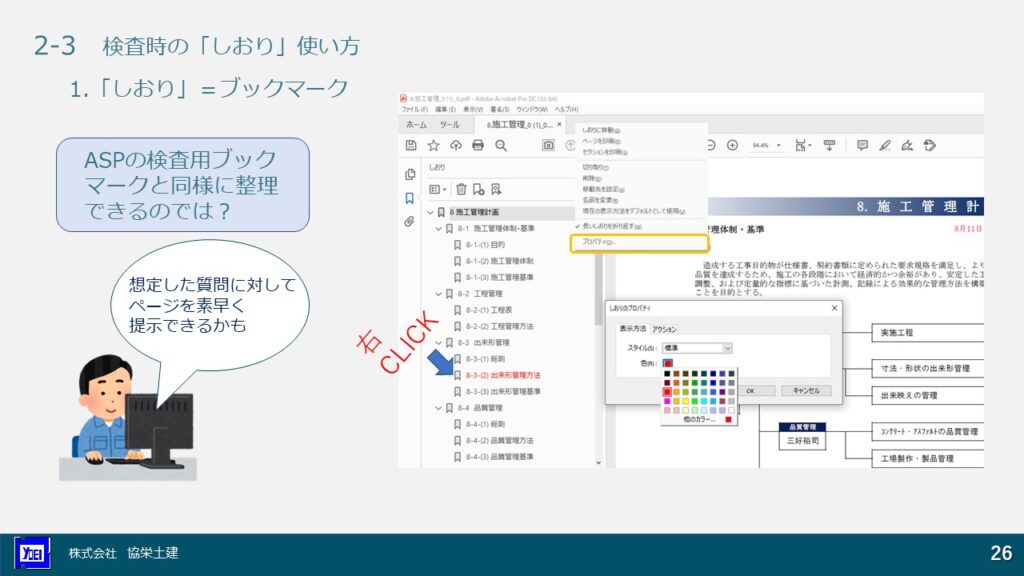
しおりはブックマークと同様であることから、ASPの検査用ブックマークと同様の使い方はできないかということを考えました。
検査官からの質問に対して素早く資料を提示するために、検査用のPDF資料を用意し、想定した質問に対応するページのしおりを強調しておくというのはどうでしょうか。
しおりで右クリックプロパティから表示方法タブの色の変更を行う、または想定される項目のしおりをツリーの一番上にまとめておくことで、ツリーの中から見つけやすくなるのではないかと思います
▼PowerPoint PAGE-27
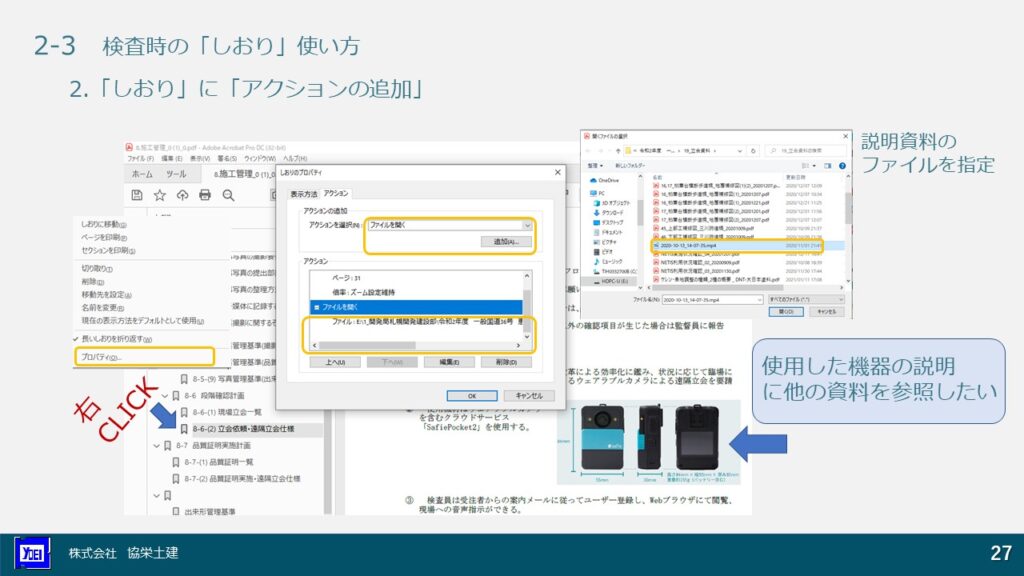
例えば、遠隔立会を行った旨説明した際、どのような形で実施したか問われ、実際の実施状況を別の資料で補足説明したい場合は次の設定をします。
該当部分のしおりで右クリック、プロパティからアクションタブを開き、アクションを選択で「ファイルを開く」を選び追加ボタンを押します。
エクスプローラ―画面で開きたい補足資料のファイルを選択します。ここでは動画ファイルを選択してみました
▼PowerPoint PAGE-28
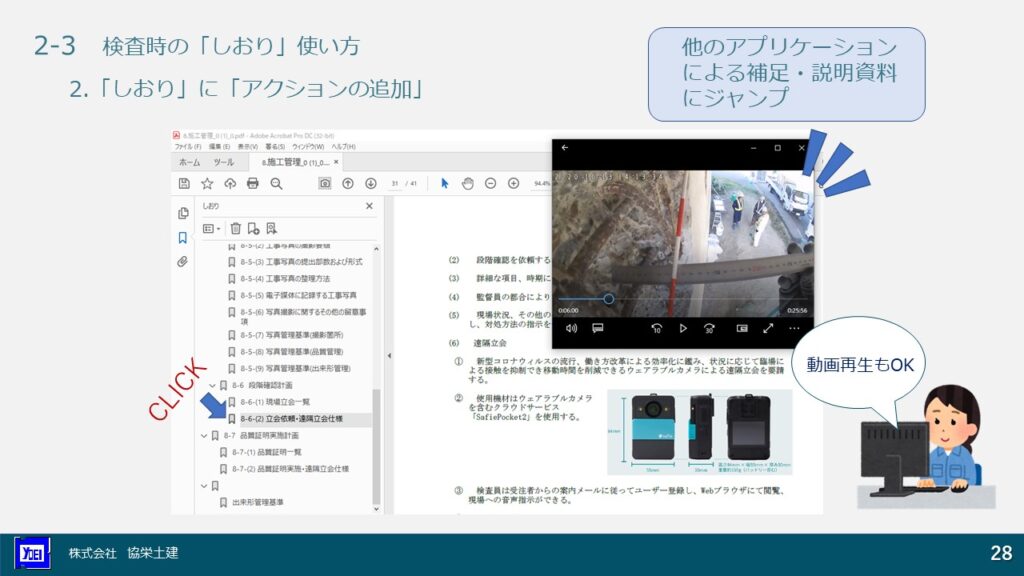
この機能を使用することで、別途補足資料を探す手間を省くことができ、迅速にかつ詳しく説明することが可能になると思います。
アクションの追加はこれ以外の操作も可能のようですので、これ以外にも工夫の余地があると思います。
▼PowerPoint PAGE-29
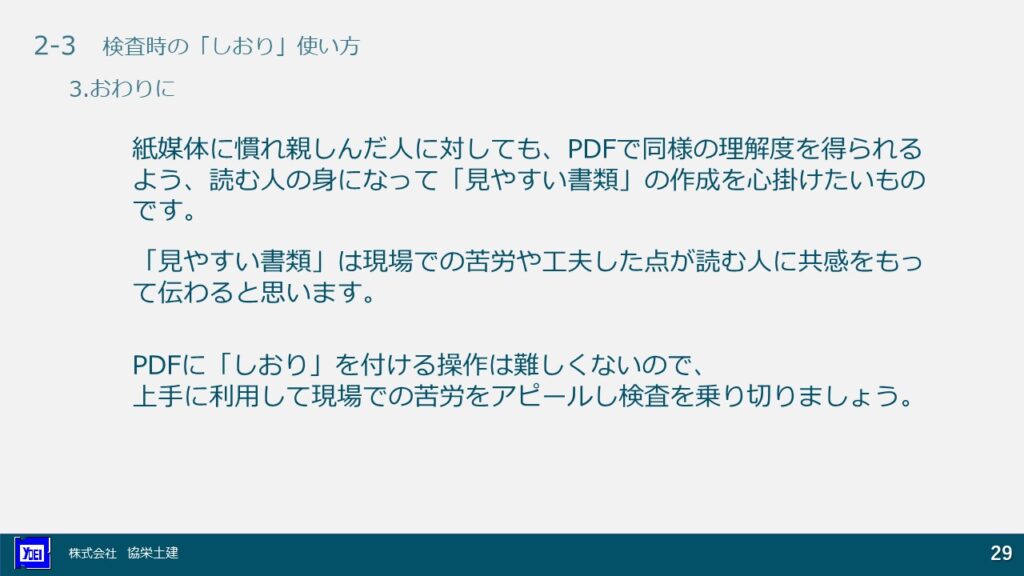
紙媒体に慣れ親しんだ人はモニターでの書類閲覧では理解度が低い傾向があるといわれています。
せっかく苦労した現場での工夫や成果をよりよく理解してもらうため、見やすい書類の作成に心がけたいと思っています。
作成作業自体はさほど難しい操作はないので、上手に利用してアピールできる資料を作り検査を乗り切りましょう。
以上でPDFのしおり作成に関する説明を終わります。
ご静聴ありがとうございました
