以下は、マニュアル内容把握のため、目次のみを表示したものです。
マニュアルの目次 2023年10月24日現在
目次
ログイン、パスワード関連
工事用 お申込みおよびチーム開設の手引き(管理者用) 2023年6月 第4版
はじめに
- 1-1. はじめ
- 1-2. チーム開設までの流れ
お申込みの準備
- 2-1. basepage申込みページにアクセスする
- 2-2. 発注者の選択
- 2-3. basepageのログインアカウントの準備をする
- 2-4. 新規アカウントを作成する
- 2-5. パスワードを再設定す
利用契約のお申込み
- 3-1. サービス利用契約を申し込む
- 3-2. サービス利用契約のお申込みの完了
管理者の職位登録とメンバーの招待
- 4-1. 管理者専用ページにログインする
- 4-2. 開設したチームにアクセスする
- 4-3. 管理者の職位を登録する
- 4-4. 所属メンバーを確認する
- 4-5. メンバーを招待する
- 4-6. 招待状況を確認する
- 4-7. チーム運用の開始
工事用 メンバー招待・ワークフロー設定の手引き(管理者用) 2023年6月 第4版
1. はじめに
- 1-1. はじめに(必読)
- 1-2. メンバー登録作業の流れ(必読)
- 1-3. 職位・決裁ルート設定の流れ(必読)
2. ログインする
- 2-1. basepage にアクセスする(必読)
- 2-2. ログインする(必読)
- 2-3. ログインできないときは
3. 管理者専用ページ
- 3-1. 管理者専用ページにアクセスする(必読)
4. メンバーを招待する
- 4-1. 所属メンバーを確認する(必読)
- 4-2. メンバーを招待する(必読)
- 4-3. 招待状況を確認する(必読)
5. 職位の設定(変更・削除)
- 5-1. 職位を確認する(必読)
- 5-2. 職位について(必読)
- 5-3. 所属メンバーを職位に設定する
- 5-4. 所属メンバーを職位から削除する
- 5-5. ハンドルネームを修正する
6. メンバー削除
- 6-1. メンバーを削除(休止)する
- 6-2. 削除(休止)したメンバーを復活する
7. 決裁ルートの設定
- 7-1. ワークフロー設定画面にアクセスする(必読)
- 7-2. 決裁ルートの設定を確認する(必読)
- 7-3. 決裁ルートの設定を編集する
- 7-4. 決裁ルートを新規に作成する
8. 押印欄の設定
- 8-1. 押印欄について
- 8-2. 押印欄の設定を確認する
- 8-3. 押印欄の設定を変更する
- 8-4. 押印欄のレイアウトを変更する
- 8-5. 押印欄を新規に作成する
9. チームマスター(管理者)の設定
- 9-1. チームマスター(管理者)の確認・追加・削除
業務用 お申込みおよびチーム開設の手引き(管理者用) 2023年6月 初版
1 はじめに
- 1-1. はじめに
- 1-2. チーム開設までの流れ
2 お申込みの準備
- 2-1. basepage申込みページにアクセスする
- 2-2. 発注者の選択
- 2-3. basepageのログインアカウントの準備をする
- 2-4. 新規アカウントを作成する
- 2-5. パスワードを再設定する
3 利用契約のお申込み
- 3-1. サービス利用契約を申し込む
- 3-2. サービス利用契約のお申込みの完了
4 管理者の職位登録とメンバーの招待
- 4-1. 管理者専用ページにログインする
- 4-2. 開設したチームにアクセスする
- 4-3. 管理者の職位を登録する
- 4-4. 所属メンバーを確認する
- 4-5. メンバーを招待する
- 4-6. 招待状況を確認する
- 4-7. チーム運用の開始
業務用 メンバー招待・ワークフロー設定の手引き(管理者用) 2023年6月 初版
1. はじめに
- 1-1. はじめに(必読)
- 1-2. メンバー登録作業の流れ(必読)
- 1-3. 職位・決裁ルート設定の流れ(必読)
2. ログインする
- 2-1. basepageにアクセスする(必読)
- 2-2. ログインする(必読)
- 2-3. ログインできないときは
3. 管理者専用ページ
- 3-1. 管理者専用ページにアクセスする(必読)
4. メンバーを招待する
- 4-1. 所属メンバーを確認する(必読)
- 4-2. メンバーを招待する(必読)
- 4-3. 招待状況を確認する(必読)
5. 職位の設定(変更・削除)
- 5-1. 職位を確認する(必読)
- 5-2. 職位について(必読)
- 5-3. 所属メンバーを職位に設定する
- 5-4. 所属メンバーを職位から削除する
- 5-5. ハンドルネームを修正する
6. メンバー削除
- 6-1. メンバーを削除(休止)する
- 6-2. 削除(休止)したメンバーを復活する
7. 決裁ルートの設定
- 7-1. ワークフロー設定画面にアクセスする(必読)
- 7-2. 決裁ルートの設定を確認する(必読)
- 7-3. 決裁ルートの設定を編集する
- 7-4. 決裁ルートを新規に作成する
8. 押印欄の設定
- 8-1. 押印欄について
- 8-2. 押印欄の設定を確認する
- 8-3. 押印欄の設定を変更する
- 8-4. 押印欄のレイアウトを変更する
- 8-5. 押印欄を新規に作成する
9. チームマスター(管理者)の設定
- 9-1. チームマスター(管理者)の確認・追加・削除
スタートマニュアル 共通編 2023年6月 第5版
1 ログインする
- 1-1 basepageにアクセスする
- 1-2 ログインする
- 1-3 ログインできないときは
- 1-4 パスワードを忘れたら
2 ログイン後の操作
- 2-1 新規情報(What’sNew)画面について
- 2-2 パスワードを変更する
- 2-3 メイン画面へ移動する
- 2-4 メイン画面
- 2-5 ログアウトする
What’sNewヘルプ
通知
共通 チーム参加要請(招待)を受けた方の手引き 2023年6月 第9版
1 はじめに
- 1-1. チーム参加要請通知を受信された方へ
- 1-2. 参加要請(招待)方式によるメンバー登録のメリット
2 チームに参加する
- 2-1. 招待メールからチーム参加画面へアクセスする
- 2-2. ログインIDとパスワードを準備する
- 2-3. 新規アカウントを作成する
- 2-4. パスワードを再設定する
- 2-5. チームへ参加をする
- 2-6. basepageへのログイン
通知マニュアル 2020年6月 第2版
1 はじめに
- 1-1 通知とは
- 1-2 通知メイン画面を表示する
2 通知の確認
- 2-1 受信した通知を確認する
- 2-2 送信した通知を確認する
3 通知の送信
- 3-1 通知を送信する
- 3-2 通知に返信する
- 3-3 通知を再送する
4 通知の保存
- 4-1 受信した通知を保存する
5 通知の削除
- 5-1 受信した通知を削除する
- 5-2 送信した通知を削除する
6 その他
- 6-1 通知受信方法を設定する
スケジュール
スケジュールマニュアル 2020年6月 第3版
1. はじめに
- 1-1. スケジュールとは
- 1-2. スケジュール TOP 画面の表示
2. スケジュールの登録
- 2-1. スケジュールを登録する
- 2-2. スケジュールをコピーする
3. スケジュールの編集
- 3-1. スケジュールを編集する
4. スケジュールの削除
- 4-1. スケジュールを削除する
5. 表示の切替え
- 5-1. 自分以外のスケジュールを表示する
- 5-2. 全チームのスケジュールを表示する
- 5-3. スケジュール TOP 画面を「月」表示する
- 5-4. スケジュール TOP 画面を「週」表示する
- 5-5. スケジュール TOP 画面を「日」表示する
- 5-6. スケジュール TOP 画面を「リスト」表示する
掲示板
掲示板マニュアル 2023年10月 第4版
1 はじめに
- 1-1. 掲示板とは
- 1-2. 掲示板:投稿一覧を表示する
2 記事の投稿
- 2-1. 記事を投稿する
- 2-2. 投稿を他のメンバーにお知らせする
3 記事の確認
- 3-1. 記事の詳細を確認する
- 3-2. 閲覧・回答状況を確認する
4 コメント
- 4-1. 記事にコメントする
- 4-2. コメントを削除する
5 記事の編集
- 5-1. 記事を編集する
6 記事の削除
- 6-1. 記事を削除する
7 ウォッチ
- 7-1. ウォッチメンバーについて
- 7-2. ウォッチを解除する
ファイルキャビネット
ファイルキャビネットマニュアル 2023年10月 第7版
1 はじめに
- 1-1. ファイルキャビネットとは
- 1-2. ファイルキャビネットを表示する
2 アップロードする
- 2-1. ファイルをアップロードする
- 2-2. アップロードを通知する
3 ダウンロードする
- 3-1. 一覧画面からファイルをダウンロードする
- 3-2. 詳細画面からファイルをダウンロードする
4 ファイルを移動する
- 4-1. ファイルを別のフォルダに移動する
5 ファイルを削除する
- 5-1. ファイルを削除する
6 ファイルを上書きする
- 6-1. ファイルを上書きする
7 ファイル表示について
- 7-1. ファイル一覧 / サムネイル表示を切替える
- 7-2. ファイル情報を表示する
- 7-3. ファイルを検索する
8 ワークフロー文書
- 8-1. ワークフロー文書に添付する(発議)
- 8-2. 添付ファイルを指定してワークフロー文書を発議する
- 8-3. ワークフロー文書と添付ファイルの関連を確認する
9 フォルダを作成する
- 9-1. フォルダ一覧
- 9-2. 親フォルダを作成する
- 9-3. フォルダを編集・削除する
- 9-4. 子フォルダを作成する
- 9-5. アクセス権を設定する
10 bpファイル便
- 10-1. bpファイル便を送信する
- 10-2. ファイルのダウンロードの仕方..
miRU360マニュアル 2023年6月 第2版
1 miRU360を起動する
- 1-1. miRU360とは
- 1-2. 360度画像(全天球画像)の準備をする
- 1-3. 事前準備(ファイルのアップロード)
- 1-4. miRU360を起動する
2 miRU360の基本操作
- 2-1. 起動直後の画面における機能説明
- 2-2. マウスでの基本操作
- 2-3. カメラの回転と位置情報の調整を行う
3 距離を計測する
- 3-1. 基準面の設定するための数値入力をする
- 3-2. 基準点を指定する
- 3-3. 距離を測定する
4 画像に朱書きする
- 4-1. マウスカーソルを合わせた時のみコメントを表示させる
- 4-2. 常時コメントを表示させる
- 4-3. 画像にファイルを添付する
- ・一覧表示を行う
5 スマート端末で閲覧する
ワークフロー
ワークフローヘルプ
ワークフローマニュアル 2022年11月 第3版
1 ワークフローについて
- 1-1. ワークフローとは
2 ポータルについて
- 2-1. ポータルとは
- 2-2. タブについて
- 2-3. 操作方法
3 文書一覧について
- 3-1. 文書一覧について
- 3-2. 文書の検索・絞り込み・並べ替え
- 3-3. 決裁の進捗状況について
- 3-4. 文書内容を確認する
4 文書の発議
- 4-1. 文書を作成する
- 4-2. ファイルを添付する
- 4-3. 文書を発議する
- 4-4. 発議文書を引き戻す
5 文書の決裁
- 5-1. 文書を承認する
- 5-2. 文書を差し戻しする
- 5-3. 差し戻された文書を処理する
- 5-4. 代理承認する
- 5-5. 引き上げ承認する
- 5-6. 後閲する
6 文書の変更・削除
- 6-1. 決裁ルートの変更
- 6-2. 文書の変更
- 6-3. 文書の内容変更
- 6-4. 添付ファイル差替え
- 6-5. 文書の削除
ワークフロー簡易マニュアル(はじめて利用する方向け) 2023年6月 第3版
1 ログインする
- 1-1. basepageにアクセスする
- 1-2. ログインする
- 1-3. ログインできないときは
2 ログイン後の操作
- 2-1. 新規情報(What’s New)画面について
- 2-2. メイン画面へ移動する
- 2-3. メイン画面
- 2-4. ワークフローを選択する
3 文書を発議する
- 3-1. n文書を作成する
- 3-2. ファイルを添付する
- 3-3. 文書を発議する
4 文書の承認(決裁)
- 4-1. 承認(決裁)したい文書にアクセスする
- 4-2. 文書を承認(決裁)する
- 4-3. 差し戻された文書を処理する
Web会議システム/設備予約
Web会議システムマニュアル 2022年11月 第4版
1 会議の予約と変更
- 1-1. 会議室を予約する
- 1-2. 予約を変更する
2 会議の参加と退室
- 2-1. 会議に参加する
- 2-2. 会議を退出(終了)する
3 会議を行う
- 3-1. 会議の画面レイアウト
- 3-2. カメラを共有する
- 3-3. 資料を共有する
- 3-4. 共有された資料に朱書きする
- 3-5. ウィンドウ・画面を共有する
- 3-6. チャット(文字情報)を共有する
- 3-7. 自分の状況を共有する(ステータス設定)
- 3-8. 音声を制御する
4 会議を録画する
- 4-1. 会議を録画する
- 4-2. 録画した会議を再生する
5 よくある質問
設備予約マニュアル 2022年11月 第4版
1 はじめに
- 1-1. 設備予約とは
- 1-2. 予約一覧を表示する
2 設備を予約する
- 2-1. 予約する
3 予約を変更・削除する
- 3-1. 予約を変更する
- 3-2. 予約を削除する
4 設備ごとの予約状況を表示する
- 4-1. 設備ごとの予約状況を表示する
5 設備を追加・変更する
- 5-1. 設備を追加する
- 5-2. 設備名を変更する
bp-Livecam(遠隔臨場システム)
bp-Livecamマニュアル 2022年4月 初版
1. 遠隔臨場の予約と変更
- 1-1. 遠隔臨場を予約する
- 1-2. 予約を変更する
- 1-3. 遠隔臨場に招待する
- 1-4. 資料を共有する
- 1-5. 補足資料を作成する
2. 遠隔臨場の参加と退出
- 2-1. 遠隔臨場に参加する
- 2-2. 遠隔臨場を退出(終了)する
3.遠隔臨場を行う
- 3-1. カメラを共有する
- 3-2. 資料を共有する
- 3-3. 共有された資料に朱書きする
- 3-4. ウィンドウ・画面を共有する
- 3-5. レイアウトを切り替える
4.遠隔臨場を記録する
- 4-1. 遠隔臨場を録画する
- 4-2. カメラのスナップショットを撮影する
- 4-3. 画面全体のスナップショットを撮影する
5. 会議の参加と退出(アプリ)
- 5-1. 遠隔臨場に参加する
- 5-2. 遠隔臨場から退出する
6. 遠隔臨場を行う(アプリ)
- 6-1. カメラを共有する
- 6-2. チャット(文字情報)を共有する
- 6-3. スナップショットを撮影する
- 6-4. 資料を共有する
7.よくある質問
タスク管理
タスク管理マニュアル 2020年5月 第2版
1. はじめに
- 1-1. タスク管理とは
2. プロジェクトの作成
- 2-1. プロジェクトを新規作成する
3. タスクの作成
- 3-1. タスクを作成する
- 3-2. 階層タスク(子タスク)を作成する
4.表示と編集
- 4-1. プロジェクトの表示と編集
- 4-2. タスクの表示と編集
- 4-3. 進捗率の変更
5.便利な使い方
- 5-1. 管理者専用ページにアクセスする
- 5-2. 進捗率テンプレートを作成する
- 5-3. タスクテンプレートを作成する
災害・点検
災害・点検マニュアル PDF形式 2023年6月 第2版
1. 確認する
- 1-1. 一覧表から報告を確認する
- 写真や動画、全天球画像を拡大表示する
- 報告者に連絡する
- 報告を共有する
- 添付ファイルをダウンロードする
- 一覧表の並び順を変更する
- 報告一覧を検索する・絞り込む
- 1-2. 地図から報告を確認する
- 報告元の表示・非表示を切り替える(複数の点検系アイテムを利用している場合)
- GoogleMap以外の地図に切り替える
- 距離を計測する
- 外部地理情報の表示・非表示を設定する
2. 報告する
- 2-1. スマートフォンから報告する
- PC用表示に変更する
- スマートフォン表示に変更する
- 2-2. パソコンから報告する
- 写真等添付ファイルを追加する
- 2-3. 報告を修正する
- 場所情報を追加・修正する
- 写真等添付ファイルを変更する
3. 公開する
- 3-1. 外部に報告内容を公開する
- 3-2. 報告公開を取り止める
4. 集計する
- 4-1. 報告結果を一覧で取得する
- 4-2. 報告結果をグラフで確認する
- basepageで他に出力可能なグラフ
5. 帳票に出力する
- 5-1. 帳票に出力する
- まとめて帳票に出力する
災害・点検マニュアル(管理者用) 2023年6月 第2版
1. 設定画面に移動する
- 1-1. 管理者専用ページに移動する
2. 報告内容を設定する
- 2-1. 報告内容を変更する
- YAMLの仕様
3. 対応状況を設定する
- 3-1. 新規にマーカー(対応状況)を追加する
- マーカーの仕様
- 3-2. マーカーの設定を変更する
- マーカーを変更する
- マーカーを削除する
4. 地理情報を表示する
- 4-1. 外部地理情報ファイルを登録する
- 4-2. 外部地理情報ファイルの設定を変更する
- 外部地理情報の並び順を変更する
- 外部地理情報を削除する
5. カメラを設定する
- 5-1. 写真のデータ容量を最適化して登録するよう設定する
6. 帳票を設定する
- 6-1. Excel帳票(ひな型)を設定する
- 6-2. 帳票を登録する
- 6-3. 帳票の設定を変更する
- 帳票テンプレートの並び順を変更する
- 帳票テンプレートを削除する
7. 出力・復元する
- 7-1. データを一括出力する(バックアップ)
- 7-2. データを一括読込する(復元)..
移動体管理
移動体管理マニュアル PDF形式 2023年6月 第2版
1. 確認する
- 1-1. 一覧表から報告を確認する
- 移動経路を表示する
- 写真を拡大表示する
- 一覧表の並び順を変更する
- 報告一覧を検索する・絞り込む
- 1-2. 地図から報告を確認する
- GoogleMap以外の地図に切り替える
- 距離を計測する
- 外部地理情報の表示・非表示を設定する
- 1-3. 移動報告の経過を確認する
- 1-4. 移動報告の運行記録を確認する
2. 報告する
- 2-1. 移動報告を登録する
- PC用表示に変更する
- スマートフォン表示に変更する
- 2-2. 移動報告途中で写真報告を行う
- 2-3. 写真報告を修正する
- 写真ファイルを変更する
- 写真報告の場所情報を修正する
3. 公開する
- 3-1. 外部に報告内容を公開する
- 3-2. 報告公開を取り止める
4. 帳票に出力する
- 4-1. 帳票に出力する
- まとめて帳票に出力する
移動体管理マニュアル(管理者用) 2023年6月 第2版
1. 設定画面に移動する
- 1-1. 管理者専用ページに移動する
2. 報告者を設定する
- 2-1. 新規に報告者を追加する
- 計測中マーカーの仕様
- 2-2. 報告者の設定を変更する
- 報告者を削除する
3. 写真報告内容を設定する
- 3-1. 報告内容を変更する
- YAMLの仕様
4. 地理情報を設定する
- 4-1. 外部地理情報ファイルを登録する
- 4-2. 外部地理情報ファイルの設定を変更する
- 外部地理情報の並び順を変更する
- 外部地理情報を削除する
5. カメラを設定する
- 5-1. 写真のデータ容量を最適化して登録するよう設定する
6. 帳票を設定する
- 6-1. Excel帳票(ひな型)を設定する
- 6-2. 帳票を登録する
- 6-3. 帳票の設定を変更する
- 帳票テンプレートの並び順を変更する
- 帳票テンプレートを削除する
7. 出力・復元する
- 7-1. データを一括出力する(バックアップ)
- 7-2. データを一括読込する(復元)
資機材管理
資機材管理マニュアル PDF形式 2022年8月 第2版
資機材情報管理編
1. 資機材情報を登録する
- 1-1. 会社・資機材情報を登録する
- 会社情報を登録する
- 会社写真を登録する
- 資機材情報を登録する
- 1-2. 会社・資機材情報を修正する
- 会社情報を修正する
- 場所情報を修正する
- 資機材情報を修正する
2. 資機材情報を集計する
- 2-1. 会社一覧から集計する
- 2-2. 地図表示から集計する
重機情報管理編
1. 資機材情報を登録する
- 1-1. 工事・重機情報を登録する
- 工事情報を登録する
- 工事写真を登録する
- 重機情報を登録する
- 重機写真を登録する
- 1-2. 工事・重機情報を修正する
- 工事情報を修正する
- 工事情報の位置情報を修正する
- 重機情報を修正する
- 重機情報の位置情報を修正する
- 重機情報のマーカー情報を修正する
2. 重機情報を集計する
- 2-1. 工事一覧から集計する
- 2-2. 地図表示から集計する
3. モバイル端末から重機情報を修正する
- 3-1. QRコードを使ってモバイル画面を開く
- 3-2. モバイル画面で重機情報を変更する
重機情報管理編
電子納品/ファイルダウンロード
bpダウンローダー
bpダウンローダーマニュアル 2023年6月 第4版
1. はじめに
- 1-1. はじめに
- 1-2. システムに必要な環境
- 1-3. 作業の流れ
2. bpダウンローダーのインストール
- 2-1. bpダウンローダーを入手する
- 2-2. bpダウンローダーをインストールする
- 2-3. 起動の確認と .NET Framework4.5 のインストール
3. ダウンロードの種類
- 3-1. bpダウンローダーにログインする
- 3-2. ダウンロードの種類を選択する
4. ファイルダウンロード
- 4-1. ファイルダウンロード
- 4-2. ダウンロードする対象を設定する
- 4-3. ダウンロードを実行する
5. 検査用ダウンロード
- 5-1. 検査用ダウンロード
- 5-2. 検査用ダウンロードを実行する
- 5-3. 書類目録を作成する
6. 電子納品媒体ダウンロード
- 6-1. 電子納品媒体ダウンロード
- 6-2. 電子納品媒体ダウンロードを実行する
7. アイコンについて
- 7-1. アイコンについて
書類目録作成の手引き 2020年7月 第2版
1. 書類目録作成ツールを操作する
- 1-1. シートについて
- 1-2. 書類を整理する
- 1-3. 書類ファイル(PDF)を表示する
オンライン電子納品操作マニュアル 2023年10月 第7版
情報共有システム「basepage」オンライン電子納品操作マニュアル【工事編】
1 概要
- 1-1. オンライン電子納品とは
- 1-2. オンライン電子納品の流れ
2 受注者の作業
- 2-1. 電子成果品を作成する 2-2. 作成した電子成果品をチェックする
- 2-3. 電子成果品の形を整える
- 2-4. 電子成果品をアップロードする
- 2-5. エラーメッセージと対処方法
- 2-6. 電子成果品の登録申請依頼を行う
- 2-7. 登録申請後の操作
- 2-8. 再度通知を行う
- 2-9. 再申請を行う
3 発注者の作業
- 3-1. 所属している物件のオンライン電子納品状況を確認する
- 3-2. 電子成果品を確認する
- 3-3. 電子成果品を承認する
- 3-4. 電子成果品を差し戻す
- 3-5. 電子成果品の再登録を承認する
4 申請後の作業
- 4-1. オンライン電子納品の状況を確認する
情報共有システム「basepage」オンライン電子納品操作マニュアル【業務編】
1 概要
- 1-1. オンライン電子納品とは
- 1-2. オンライン電子納品の流れ
2 受注者の作業
- 2-1. 電子成果品を作成する
- 2-2. 作成した電子成果品をチェックする
- 2-3. 電子成果品の形を整える
- 2-4. 電子成果品をアップロードする
- 2-5. エラーメッセージと対処方法
- 2-6. 電子成果品の登録申請依頼を行う
- 2-7. 登録申請後の操作
- 2-8. 再度通知を行う
- 2-9. 再申請を行う
3 発注者の作業
- 3-1. 所属している物件のオンライン電子納品状況を確認する
- 3-2. 電子成果品を確認する
- 3-3. 電子成果品を承認する
- 3-4. 電子成果品を差し戻す
- 3-5. 電子成果品の再登録を承認する
4 申請後の作業
- 4-1. オンライン電子納品の状況を確認する
河川管理システム
河川管理システムマニュアル 2019年10月 第1版
1.システム導入目的
2.基本機能
3.利用者
4.利用環境
5.出力可能な帳票
6.河川維持管理システム点検手順
- 6-1 河川維持管理システム点検手順フロー ……………………………………… 19
- 6-2 変状箇所入力(新規)までの遷移方法 ………………………………………. 20
- 6-3 変状箇所入力(前年度点検済み)までの遷移方法……………………………….. 22
- 6-4 河川点検手順詳細 ……………………………………………………… 24
- ① システムの起動 ………………………………………………………. 24
- ② システムへのログイン …………………………………………………. 25
- ③ 河川維持管理システムメイン画面での分布状況を確認 ………………………… 26
- ④ 昨年度の点検を出力 …………………………………………………… 27
- ⑤ 河川一覧画面から点検票画面への遷移 …………………………………….. 28
- ⑥ 河川の基本情報を入力 …………………………………………………. 29
- ⑦ 昨年度の検索と複製 …………………………………………………… 31
- ⑧ 新規点検箇所入力画面への遷移 ………………………………………….. 33
- ⑨ 今年度の新規点検箇所を入力 ……………………………………………. 34
- ⑩ 朱書き画面への遷移 …………………………………………………… 37
- ⑪ 画像の朱書き ………………………………………………………… 38
- ⑫ 複製された変状箇所入力画面への遷移 …………………………………….. 41
- ⑬ 複製された変状箇所の点検 ……………………………………………… 42
- ⑭ 点検結果の出力 ………………………………………………………. 44
- ⑮ 点検結果を管理者に送信 .

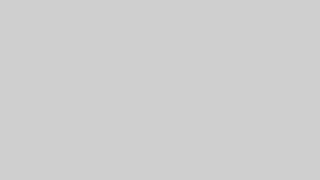
コメント