ID:202212225-773195-03
講師:株式会社出口組 工事部 工事係長 庄司 英紀(しょうじ ひでき)
以下の資料は、技術研鑽に役立つことを願い、講師のご厚意によりご提供いただいたものです。
▼PowerPoint PAGE-01
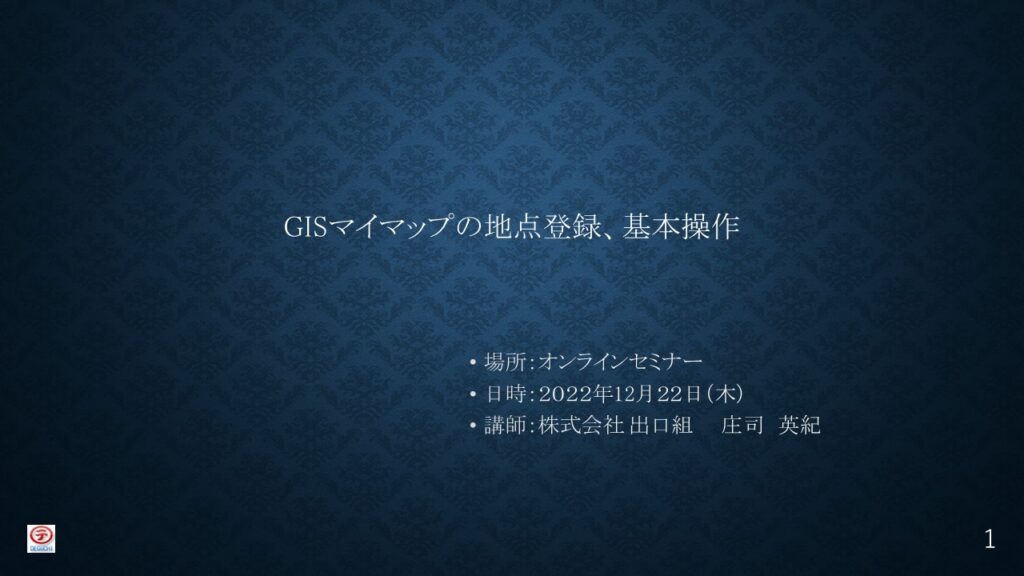
『GISマイマップの地点登録、基本操作』と題しまして、マイマップの作り方、共有についてお話させて頂きたいと思います。◆
▼PowerPoint PAGE-02

Googleマイマップは、ニーズに合わせたオリジナルの地図を作成することができる。
★作成者のことをオーナーと呼ぶ。
PCで作成したマイマップは、マイドライブ(クラウド)へ保存され、外出先でもスマホで確認ができる。
★また、そのマイマップを他人へ共有することもできる。この時は、あくまでも閲覧者。★
オーナーが・・・★編集権限を与えた場合は共有された側でも編集可能となる。
★また、編集者はそのマイマップを別な人へ共有する事が可能となる。★
(ここでの注意点としては誰にでも共有していいのか、また、どんな情報でも追記していいのかについて、オーナーへ確認が必要かと・・・)
この流れについて、少し詳しく説明していきます◆
▼PowerPoint PAGE-03
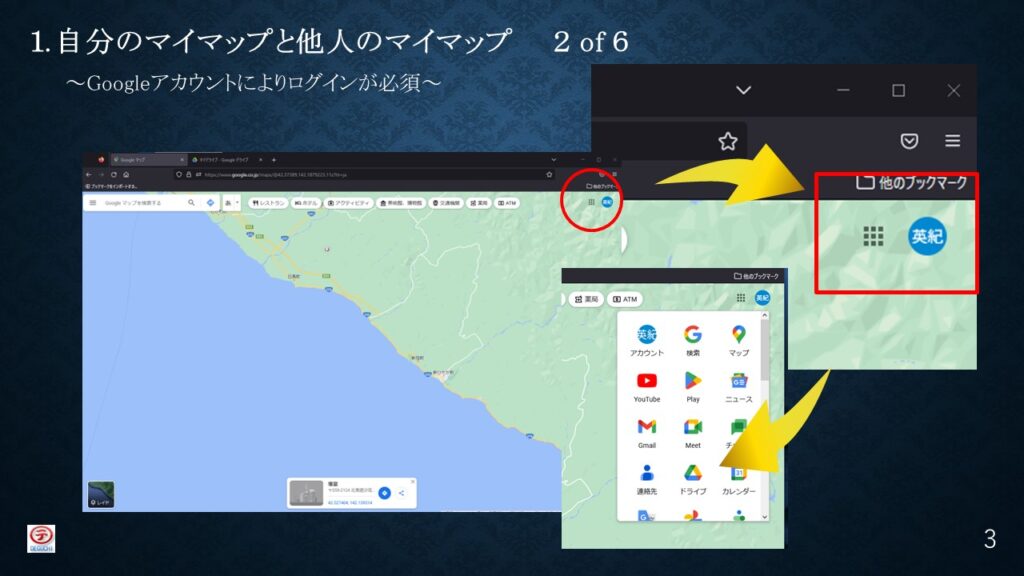
各種アプリが表示され、その中のドライブにマイマップなどが保存される。◆
▼PowerPoint PAGE-04
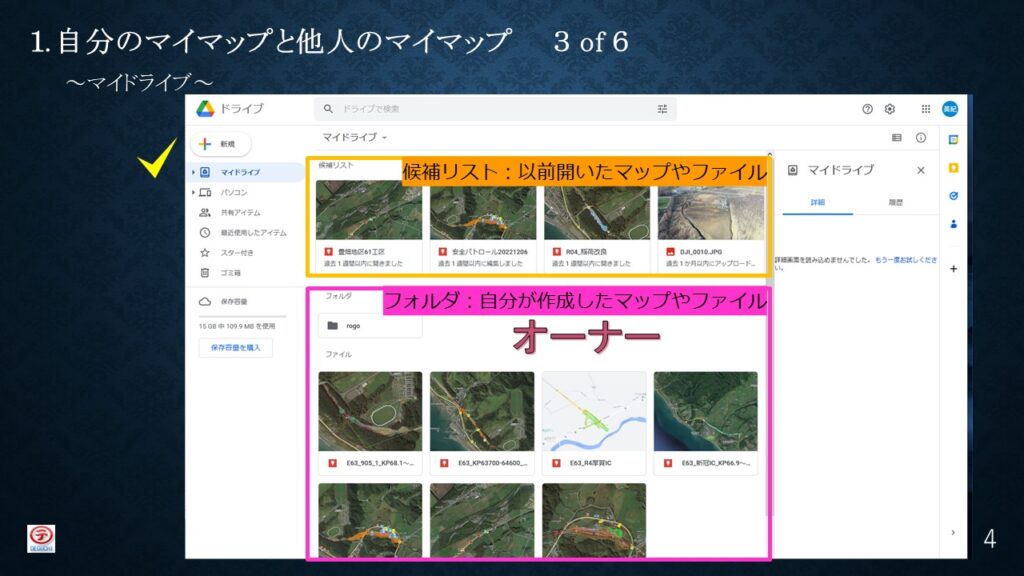
★マイドライブ内は、★上段に候補リストとして、
他人のマップも含め以前にアクセスしたファイルが表示される。
下段にはフォルダとして、自分の保有・作成したファイルが表示される。◆
▼PowerPoint PAGE-05
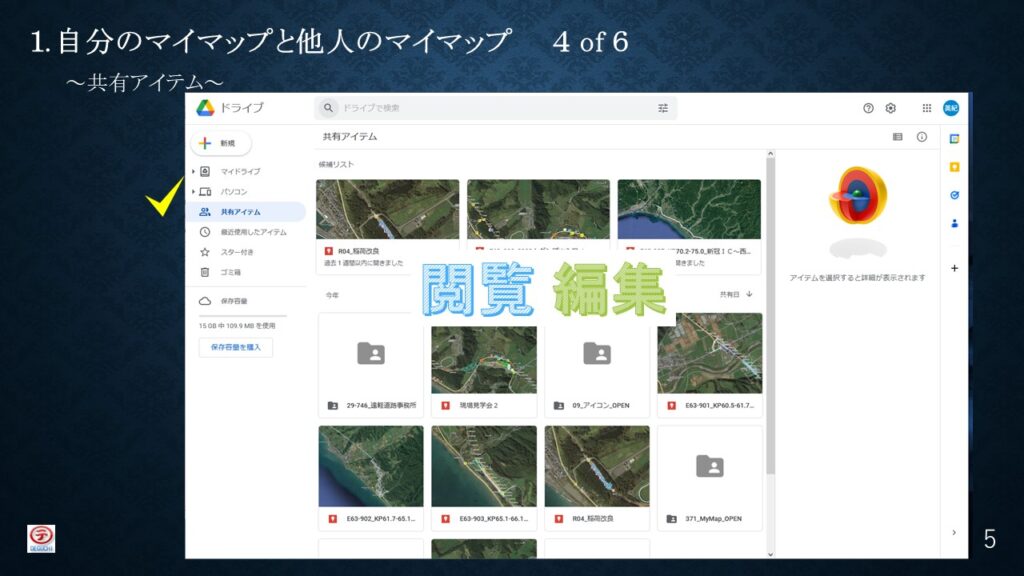
一度開いた他人のマイマップは、一覧の中に表示され、再度アクセスが可能となりますので、何度もURLや、QRコートの読み込みは不要となります。
あくまでもオンライン時のみですが、スマホでも同じことがいえます。◆
▼PowerPoint PAGE-06
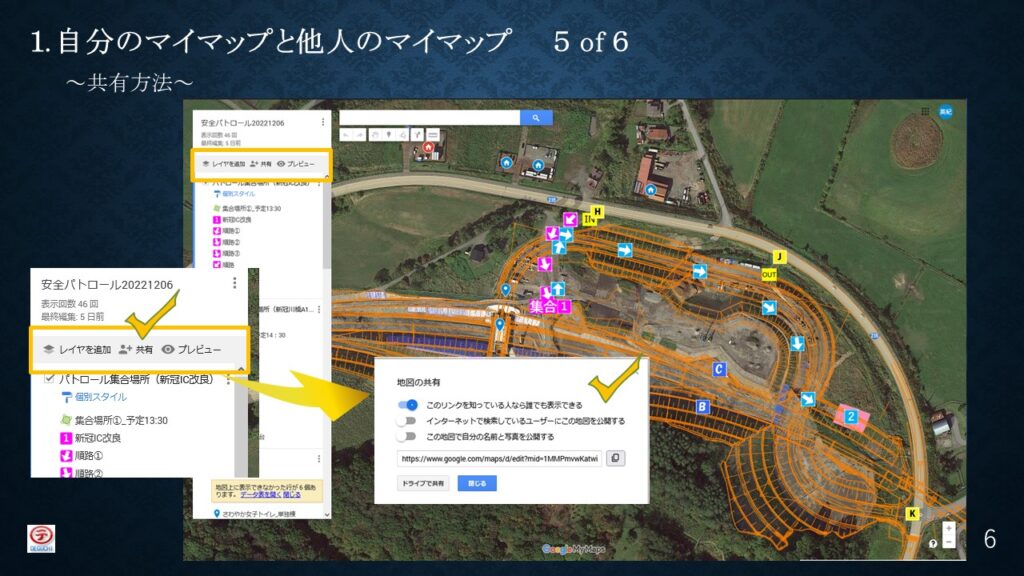
自分のマイマップを他人へ共有する場合についてですが、画面左の共有をクリックし、マップの用途に合わせて誰でもアクセスできるのか、一部に公開するのかを選択する。
現場関係者へ共有する場合は、一番上の『このリンクを知ってる人ならだれでも表示できる』が良いかと思う。
アドレスにて共有となるので、QRコードへ変換し掲示しておくと簡単に共有できる。
QRコード変換については後程。◆
▼PowerPoint PAGE-07
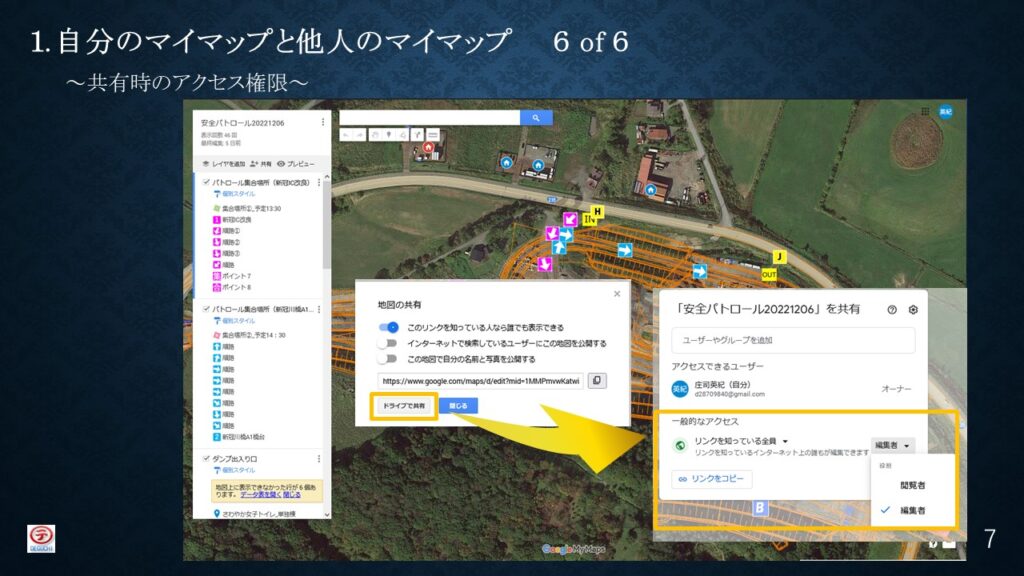
ユーザーやグループを追加したり、冒頭でお話したアクセス権限については、ここで設定します。
編集権限を与えることで、マップを共有しつつ、各々が更新することができるため、取りまとめ役が不要となる。
ここまでが共有に関する部分です。◆
▼PowerPoint PAGE-08
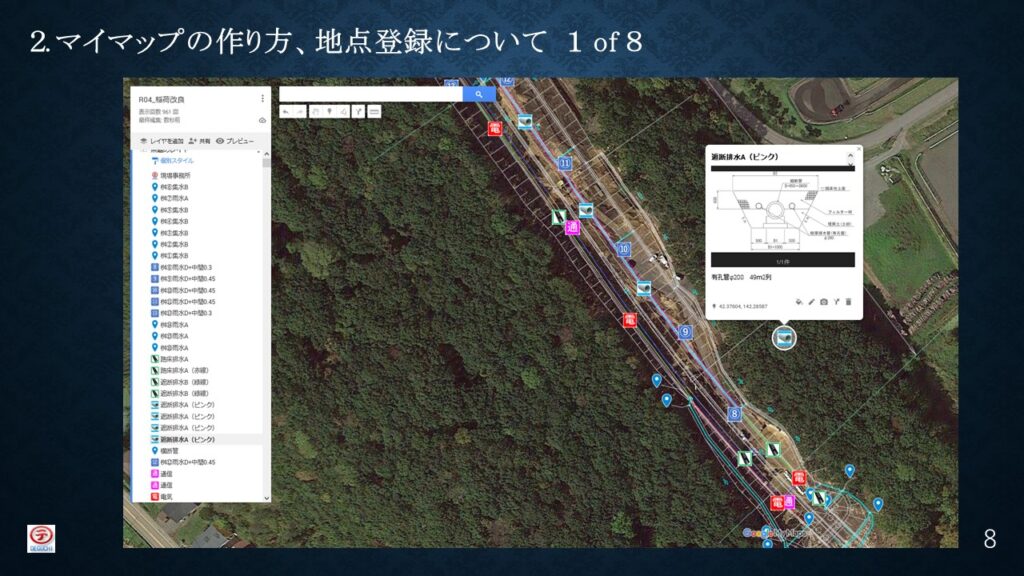
★これは、実際に現場で使用しているマイマップになります。
図面を取り込み、マーカーという地点登録を使用したマイマップです。
オペや作業員と共有して、作業の効率化を図っています。
スマホでは現在地表示されるので、とても重宝しています。◆
▼PowerPoint PAGE-09
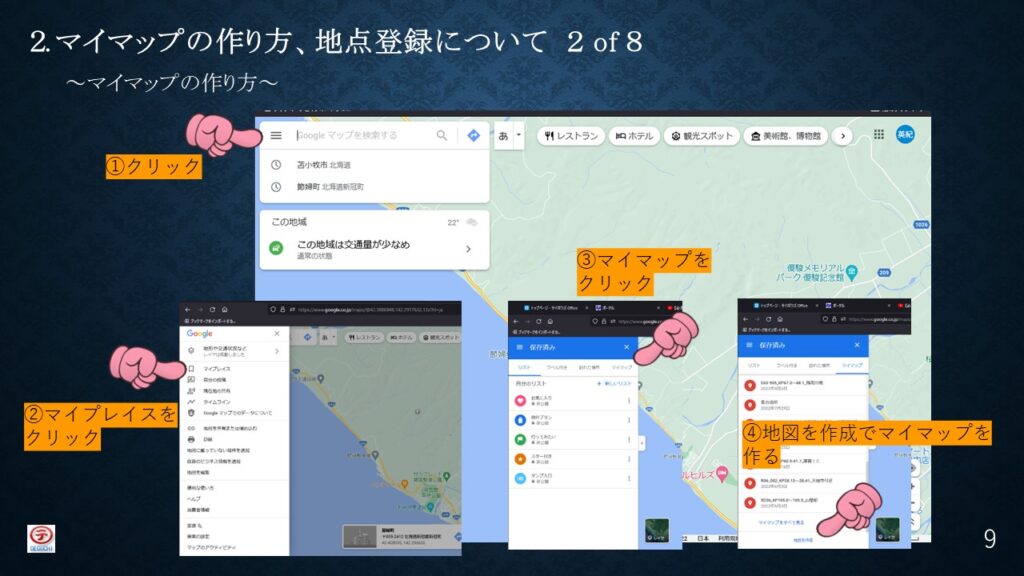
①三本のバーをクリック。
②マイプレイスをクリック。
③マイマップをクリック。
④地図を作成。◆
▼PowerPoint PAGE-10
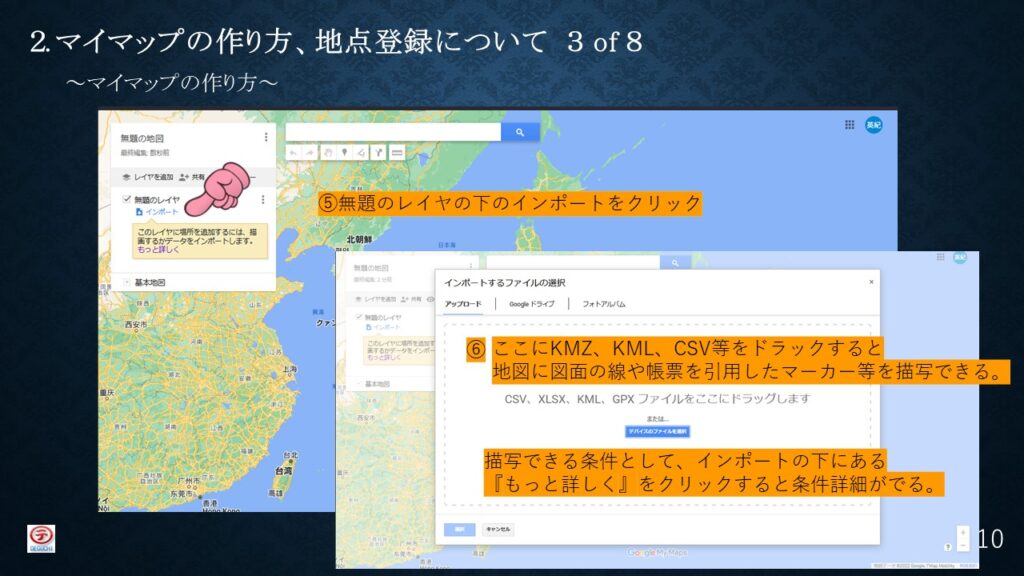
⑥KML、KMZ、CSV等を枠内にドラックすると、図面の線や帳票を引用したマーカーなどを描写することができる。◆
▼PowerPoint PAGE-11
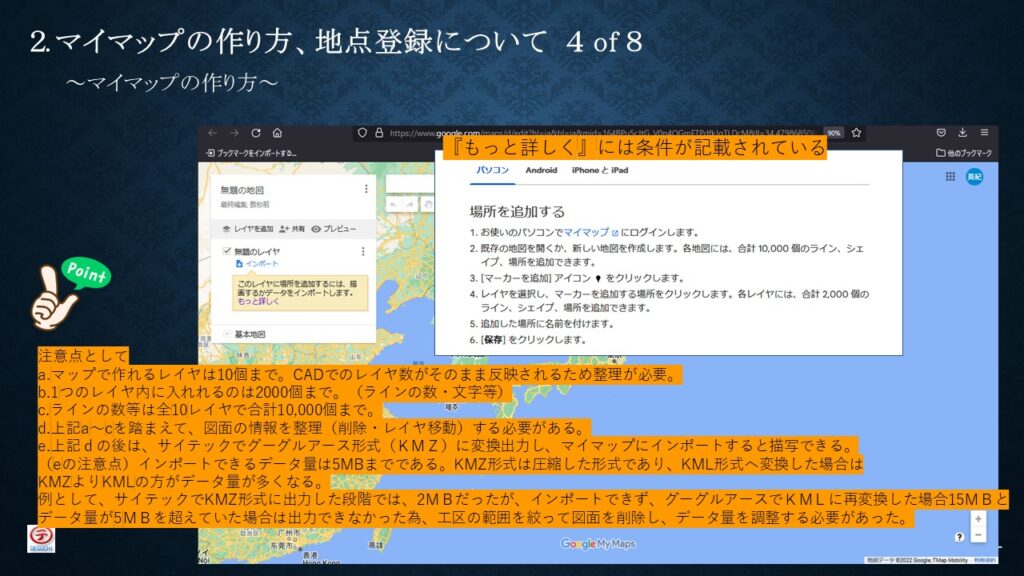
図面を整理し、マップを作成していく中で、感じたこと、気づいた点を画面の通りまとめました。
図面整理については1つの図面でだいたい30分程度、レイヤ等の整理が不要な状態だと、ごく短時間という作業量です。◆
▼PowerPoint PAGE-12
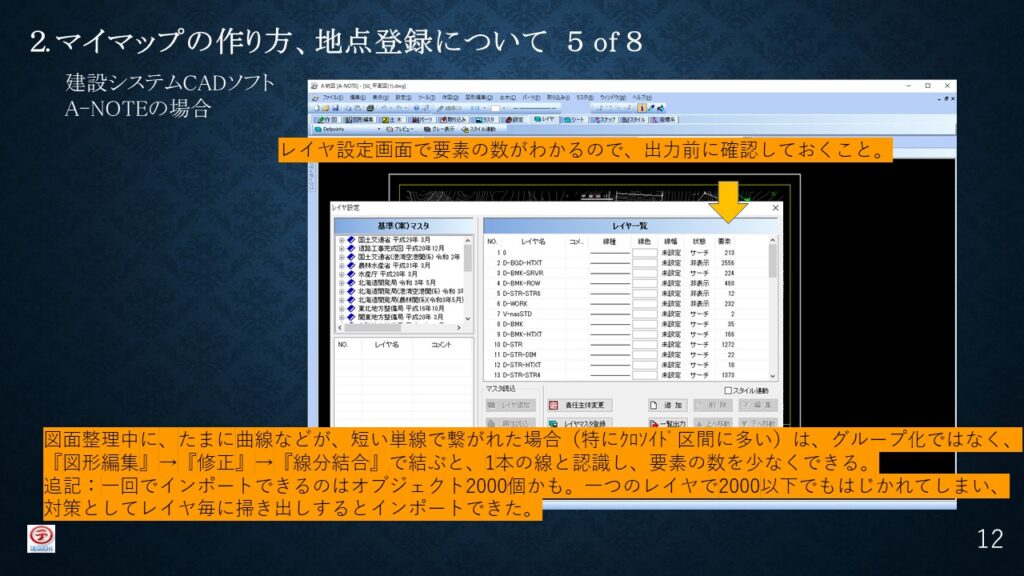
▼PowerPoint PAGE-13
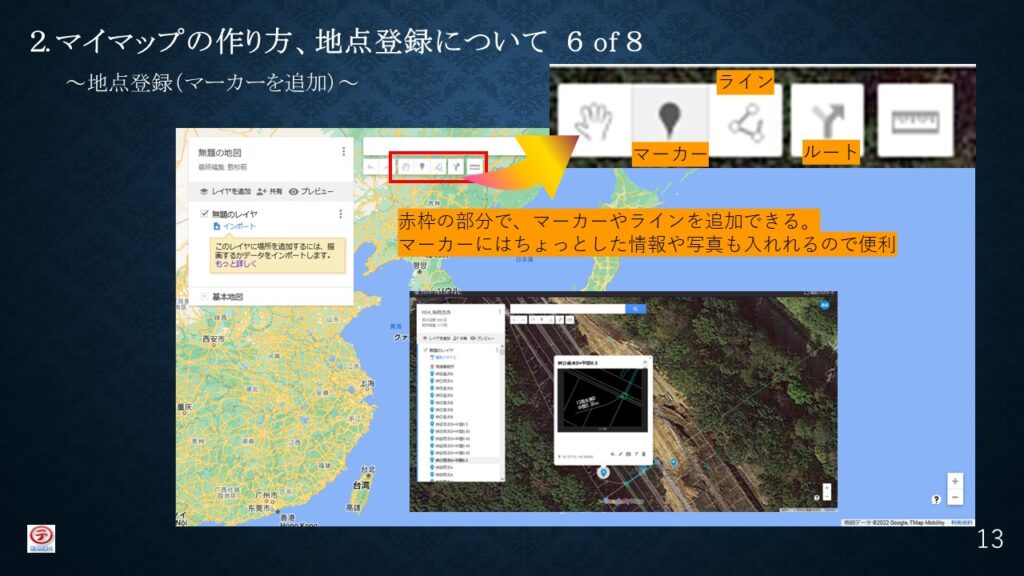
地点登録(マーカー)は、マップ内の赤枠をクリックすることで、マーカーやライン・ルートを描写することができます。マーカーには、オリジナルアイコンや、キャプチャ、写真等の与えたい属性情報も付与できるので、図面の文字が入らない部分をここでカバーすることができます。◆
▼PowerPoint PAGE-14
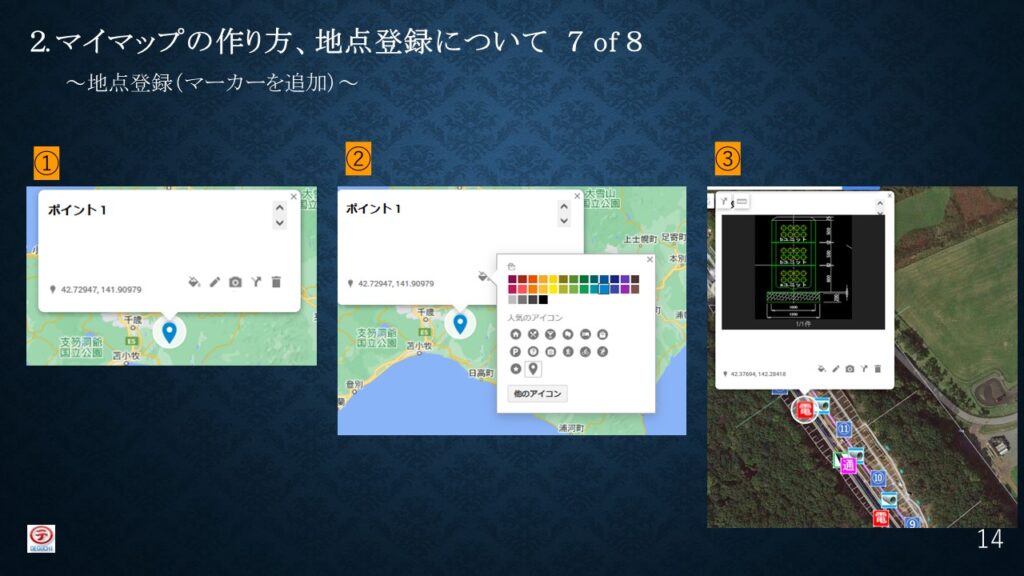
①左のキャプチャは、マーカーを選択し、目印をつけたい部分をマップ上でクリックすると、青いマーカーが表示される。これはデフォルト。
②中央のキャプチャでは、スタイルをクリックした状態。オリジナルで色や、アイコンを変えることができる。カスタムアイコンで、写真やキャプチャをアイコンとして使えるため、さらに伝わりやすいマーカーをつけることができる。
③右のキャプチャは、今回の稲荷改良工事のマップで、例えば、『赤塗の電』は電気用のハンドホールを表している。図面のキャプチャ等も取り込めるので、若手技術者や作業員やオペでも、どの資材を使う等、事前に伝わるようになった。◆
▼PowerPoint PAGE-15

Googleマイマップは、スマホを持っている人であれば、馴染みやすく誰でも簡単にアクセスできるGISアプリかと思います。◆
▼PowerPoint PAGE-16
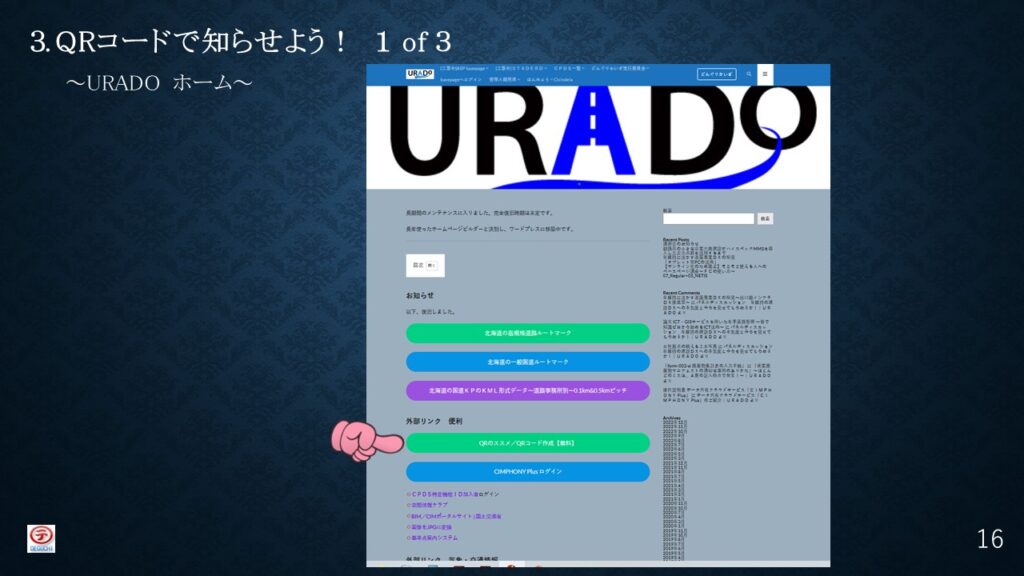
私がよく使うQRコード作成サイトですが、URADOホーム内に外部リンクの便利ツールとして記載してある★『QRのススメ』での作成方法についてお話させていただきます。◆
▼PowerPoint PAGE-17
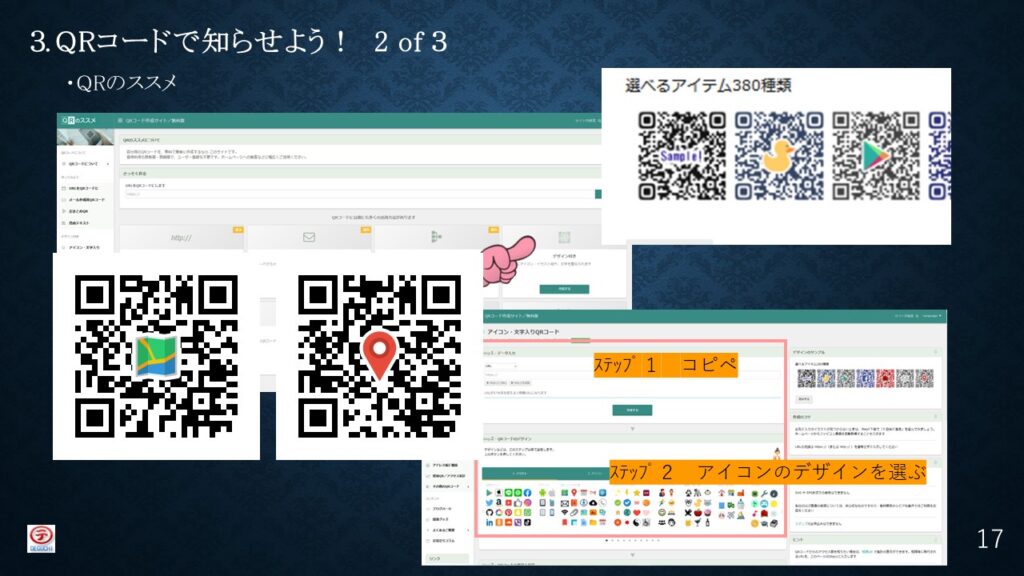
QRコードにしたい、URLをコピペで簡単に作成できます。
私がよく使うのは、『デザイン付き』を使用しています。
デザイン付きとはドットの中にアイコンを埋め込めるので、おおまかにですが何のQRコードかがわかるようになります。
まず、サイト内にも記載があるのですが、ステップ1でデータ(URL)を入力し、ステップ2でデザイン(アイコン)を選ぶと、出来上がります。あとは、ドットの色や形、背景、画像サイズを調整して、QRコードの画像を保存して、事務所や掲示板に掲示するといいかと思います。
また、マイマップのQRコードはスマホ内に保存しておくと、いつでもQRコードを呼びだせるので、運送屋さん等との打ち合わせに便利だと思います。
使用例としてですが、
★普段使いのマイマップは(地図アイコン)を標準としてQRコードを作成する。
★パトロールの集合場所などの場合は、ピンアイコンを使い、用途に合わせて作成したほうが良いかと思います。◆◆◆
長々となりましたが、以上で講和を終了させて頂きます。ご清聴ありがとうございました。◆
▼PowerPoint PAGE-18

QRコード化することで、いつでもスマホで読み取るだけの手間で簡単に共有することができています。◆
長々となりましたが、以上で講和を終了させて頂きます。ご清聴ありがとうございました。

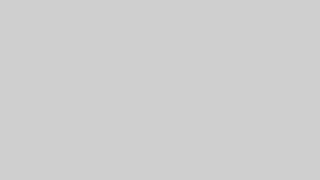
コメント